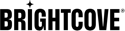Introducción
Un usuario registrado es alguien que ha creado una cuenta con su aplicación Brightcove Beacon. Puede ser una cuenta gratuita o una suscripción de pago.
Cuando un usuario registrado tiene una pregunta o un problema con su cuenta, puede buscarlo rápidamente mediante una búsqueda inteligente y verificar sus detalles. Lo primero que verá es una lista de usuarios registrados.
Haga clic en un enlace de correo electrónico en la lista para mostrar más información sobre el usuario. Para cada usuario, tendrá las siguientes secciones de pestañas:
- Descripción general
- Ver historial
- Suscripciones
- Sesiones activas
- Perfiles
- Eliminar y olvidar
También puede exportar datos detallados sobre sus usuarios registrados. Estos datos se pueden usar para ayudarlo a administrar campañas de marketing por correo electrónico y programas de relación con el cliente.
lista de usuarios
En Beacon Studio, en la navegación principal, haga clic en Usuarios registrados para ver una lista de usuarios de su cuenta.
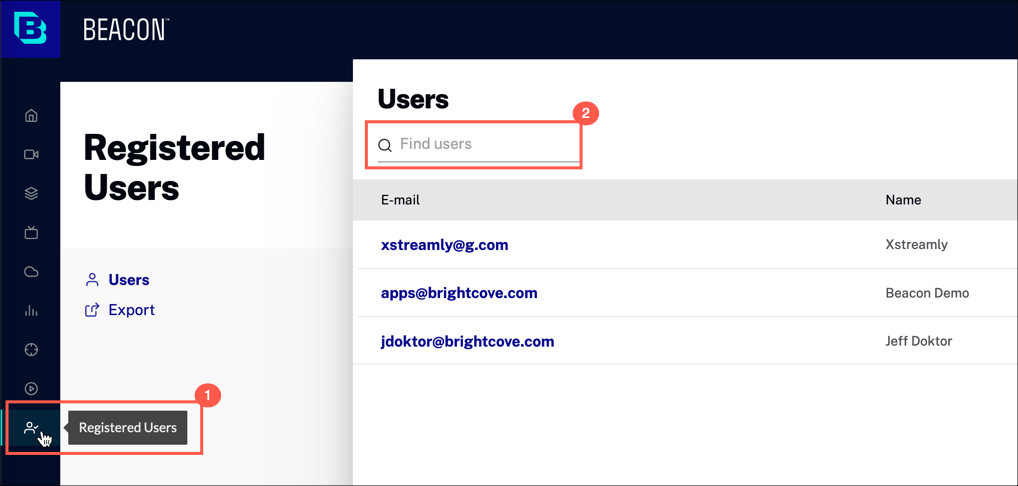
Comportamiento
Para obtener detalles del usuario, haga lo siguiente:
- Haga clic en un enlace de correo electrónico en la lista de usuarios
- En el cuadro de búsqueda, comience a escribir una dirección de correo electrónico o un nombre de usuario; seleccione un usuario de la lista de resultados
La información detallada sobre un usuario específico se describe en las siguientes secciones de este documento.
Resumen
La pestaña Información general muestra información general sobre el usuario seleccionado, incluidos los nombres de los planes en los que se ha registrado y su configuración de control parental.
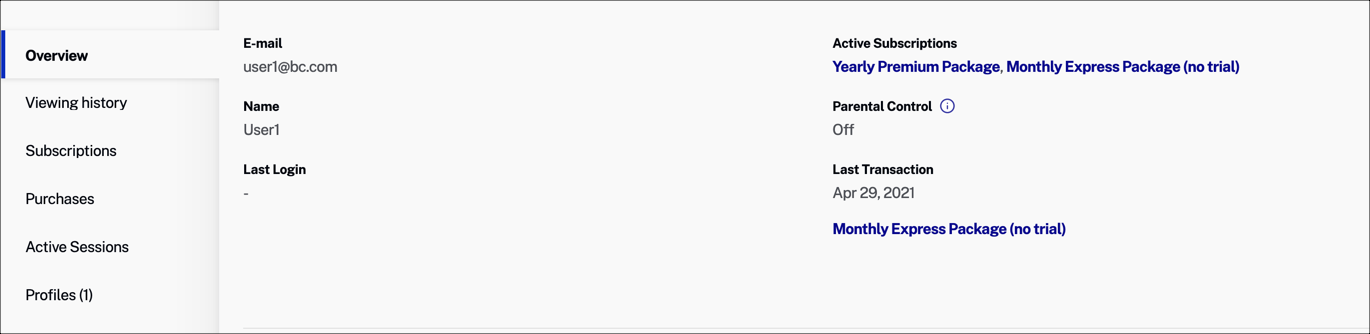
Los campos
- Correo electrónico : dirección de correo electrónico de este usuario
- Nombre - Nombre y apellido del usuario
- Último inicio de sesión : fecha en la que el usuario inició sesión por última vez en su aplicación
- Rol : el rol asignado al usuario, si no se muestra ninguno N/A
- Suscripciones activas : una lista de planes de suscripción para los que está registrado el usuario
- Control parental : si el usuario ha activado los controles parentales para su cuenta y si se requiere un PIN para acceder
- Última transacción : la fecha en que el usuario realizó por última vez una transacción de monetización
Comportamiento
- Haga clic en un nombre de suscripción activa para ver los detalles
Detalles del plan
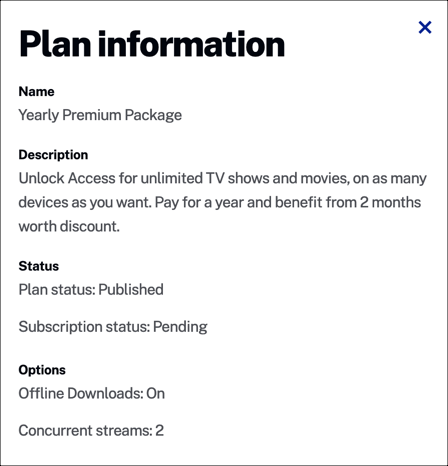
Los campos
- Nombre - Nombre del plan de suscripción
- Descripción - Resumen del plan de suscripción
- Estado - Estado actual del plan (si está publicado o no), y el estado de suscripción del usuario
- Opciones - Opciones de planes adicionales disponibles para el usuario
Ver historial
El historial de visualización muestra una lista de películas que este usuario registrado ha visto. El historial se captura y se guarda durante 1 año.
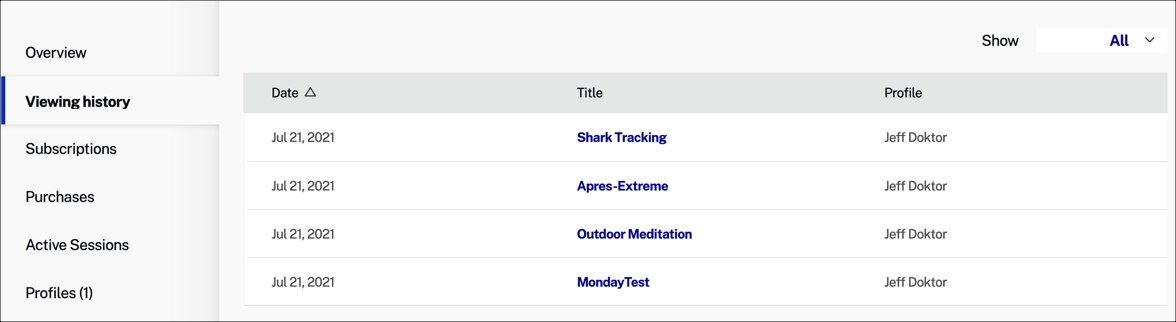
columnas
- Fecha : fecha en que se vio una película; haga clic en el encabezado de esta columna para controlar el orden de clasificación de los resultados (descendente o ascendente)
- Título - Nombre de la película vista
- Perfil - Nombre del perfil de usuario
Comportamiento
- Use el menú desplegable Mostrar filtro para limitar los resultados de visualización
- Haga clic en el nombre de un título para ver los detalles de la película
Detalles de la película
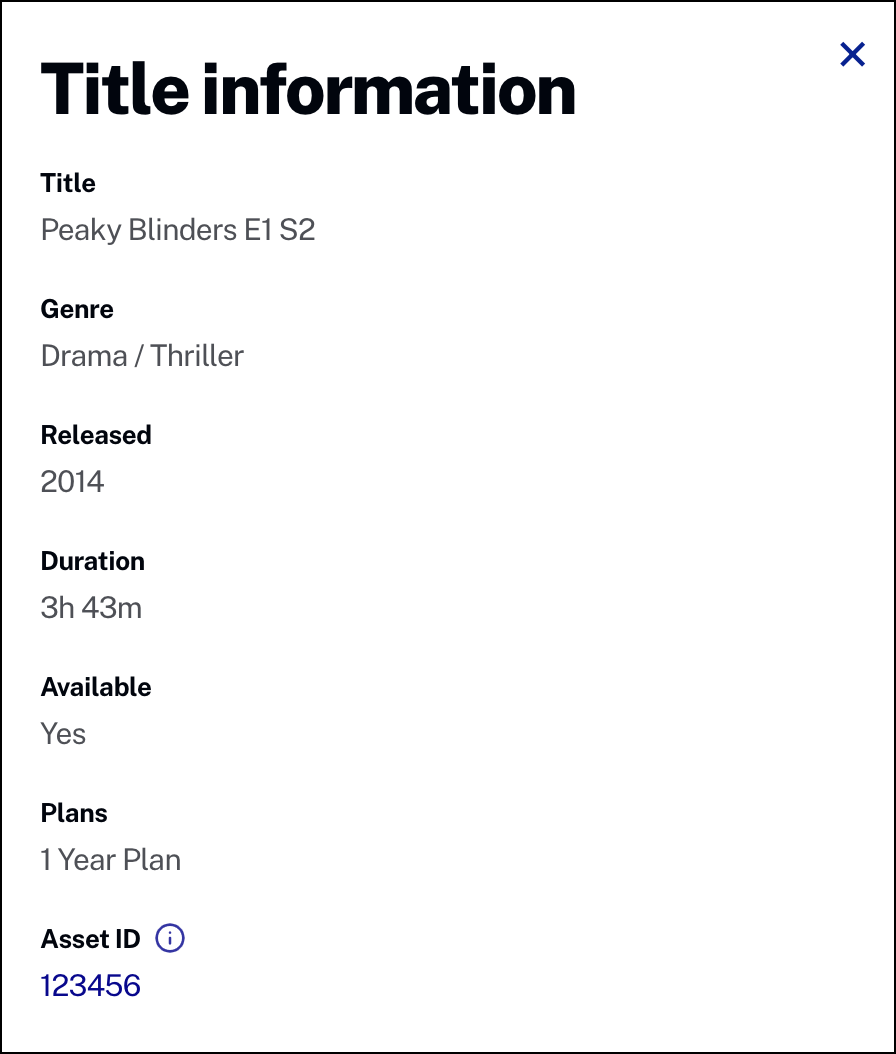
Los campos
- Título : nombre de la película, incluida la temporada y el episodio.
- Género - Categoría descriptiva de la película.
- Lanzamiento : año en que se estrenó la película.
- Duración : duración de la película en horas y minutos.
- Disponible - Disponibilidad de películas
- Planes : una lista de planes a los que está suscrito el usuario
- ID de recurso : identificador único de la película
Comportamiento
- Haga clic en el número de identificación del activo para ver más detalles en el módulo de medios
Suscripciones
La pestaña Suscripciones muestra una lista de compras y cambios del plan de suscripción para un usuario registrado. Esto incluye los períodos de prueba del plan.
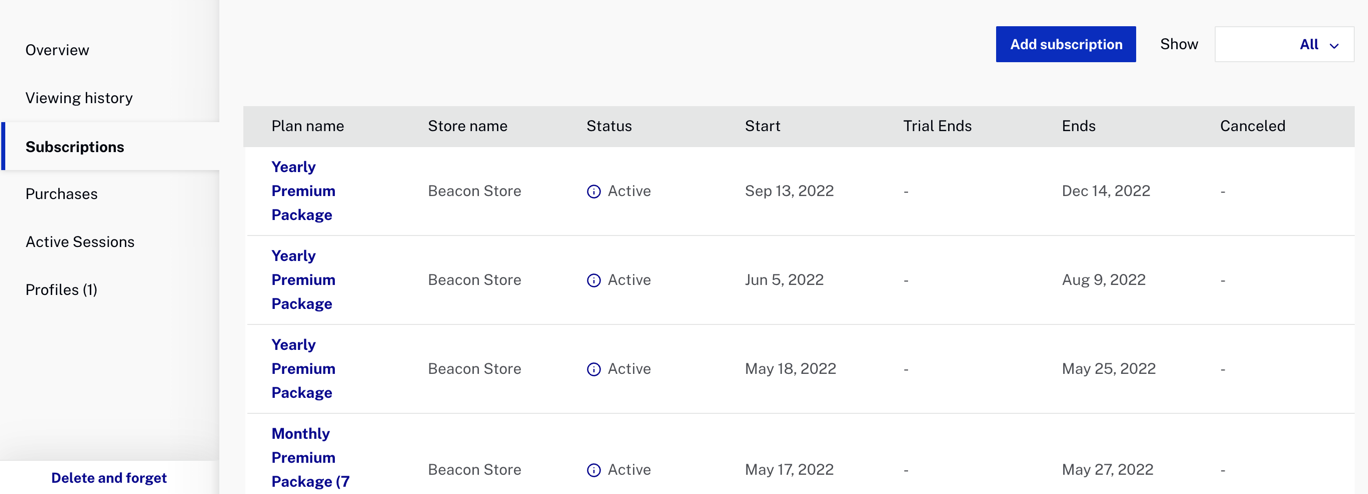
columnas
- Nombre del plan - Nombre del plan de suscripción
- Nombre de la tienda - Nombre de la tienda de aplicaciones
- Estado : estado actual de la suscripción; valores:
- En prueba : el usuario está en un período de prueba para este plan
- Pendiente : se está verificando la información de pago del usuario
- Activo : el usuario se ha inscrito en este plan de suscripción
- Comenzar - Fecha de inicio de la suscripción asociada
- Fin de prueba : fecha de finalización del período de prueba del usuario
- Finaliza - Fecha de finalización de la suscripción asociada
- Cancelado - Fecha en que se canceló la suscripción
Comportamiento
- Use el menú desplegable Mostrar filtro para limitar los resultados de visualización
- Haga clic en el nombre del plan para ver más detalles sobre el plan
Detalles del plan
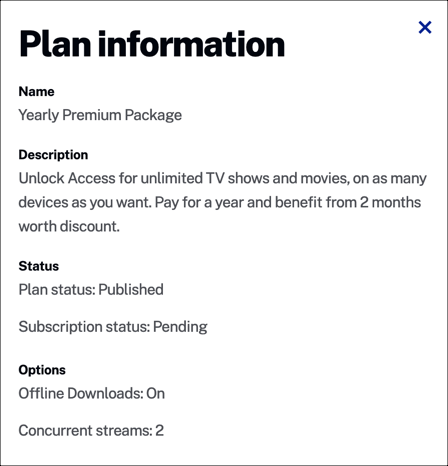
Los campos
- Nombre - Nombre del plan de suscripción
- Descripción - Resumen del plan de suscripción
- Estado - Estado actual del plan (si está publicado o no), y el estado de suscripción del usuario
- Opciones - Opciones de planes adicionales disponibles para el usuario
Añadir suscripción
Puede seleccionar un nombre de plan o, como se muestra aquí, puede agregar manualmente una suscripción:
- Hacer clic .
-
Seleccione valores para cada uno de los campos en el cuadro de diálogo. Todos los campos son obligatorios.
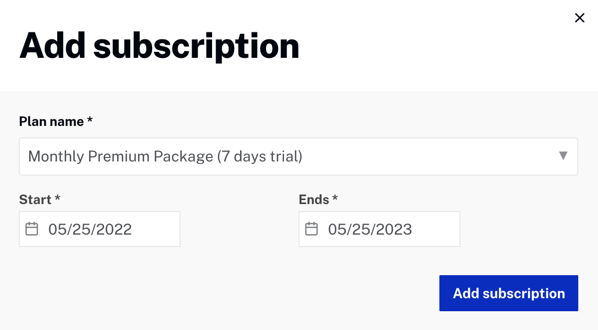
- Nombre del plan : seleccione un nombre de plan de suscripción que haya definido en su cuenta
- Inicio : ingrese la fecha en que comenzará la suscripción
- Finalización : ingrese la fecha en que finalizará la suscripción
- Hacer clic .
compras
La pestaña Compras muestra una lista de compras dentro de la aplicación para un usuario registrado.
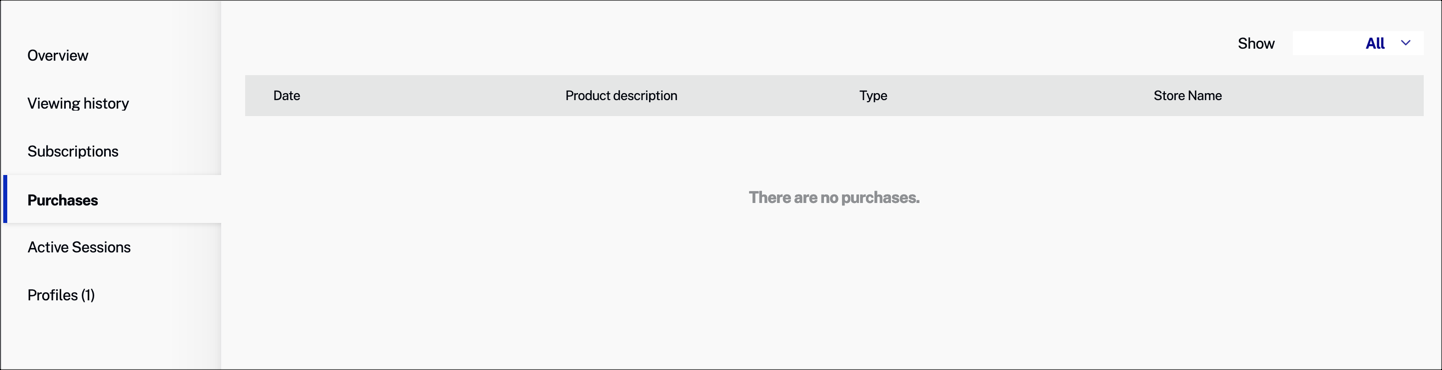
columnas
- Fecha - Fecha en que el usuario realizó una compra en la aplicación
- Descripción del producto - Descripción del artículo comprado por el usuario
- Tipo - Tipo de compra
- Nombre de la tienda - Nombre de la tienda online donde se adquirió el producto
Sesiones activas
Ver una lista de sesiones activas asociadas con un usuario registrado.
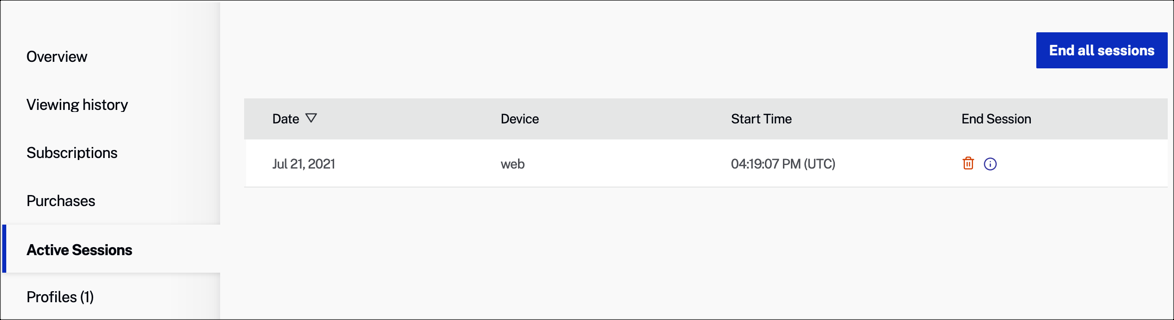
columnas
- Fecha : fecha en que se inició una sesión; haga clic en este encabezado para controlar el orden de clasificación de los resultados (descendente o ascendente)
- Dispositivo - Tipo de dispositivo que se utiliza para una sesión
- Hora de inicio - Hora en que se inició una sesión
- Finalizar sesión : haga clic en
 asociado a una sesión para eliminarla
asociado a una sesión para eliminarla
Comportamiento
- Haga clic en Terminar todas las sesiones para terminar todas las sesiones de usuario actualmente activas
Perfiles
Ver una lista de perfiles de usuario asociados con un usuario registrado.
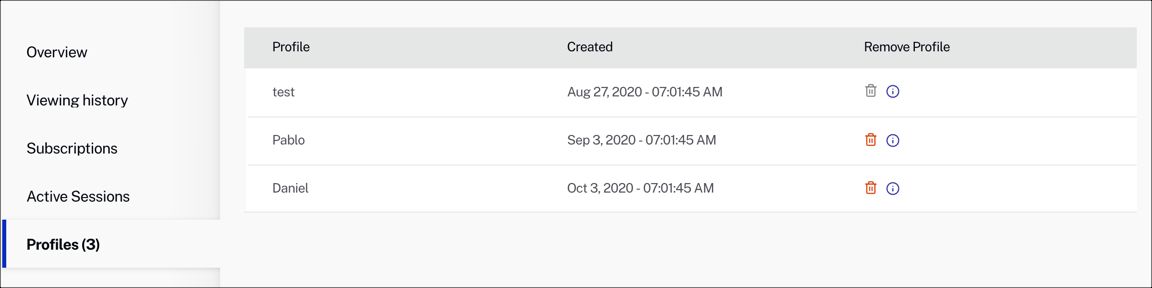
columnas
- Perfil - Nombre del perfil
- Creado : fecha y hora de creación
-
Eliminar perfil : haga clic en
 asociado a un perfil para eliminarlo
asociado a un perfil para eliminarlo
Eliminar y olvidar
Esta acción se utiliza para el cumplimiento de GDPR , cuando un usuario solicita que se eliminen sus datos personales.
Pasos
-
Hacer clic Eliminar y olvidar.
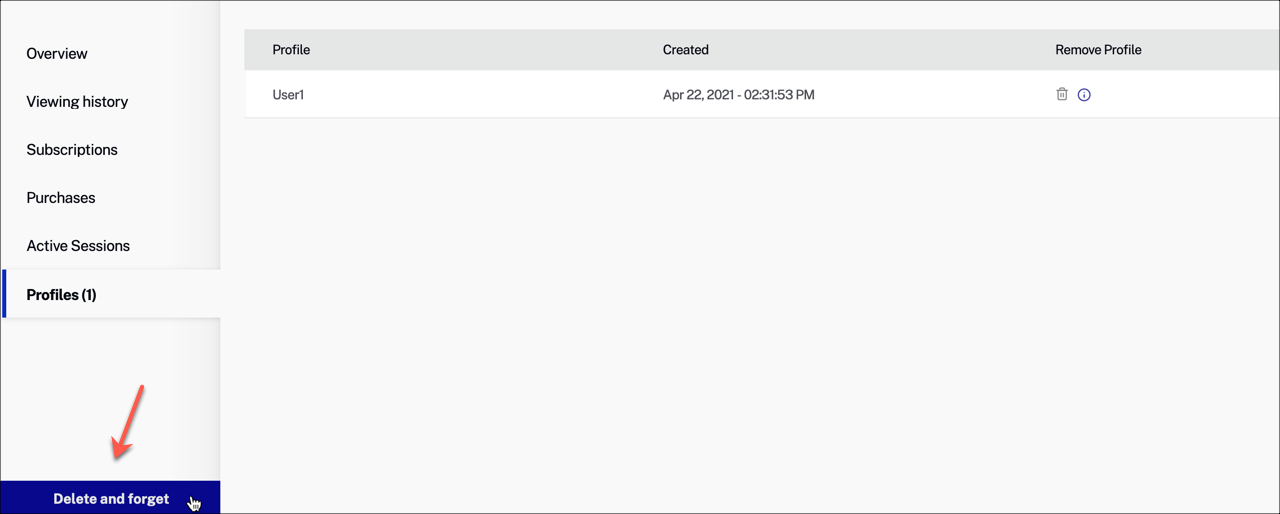
-
Para continuar, escriba Eliminar en el área de texto.
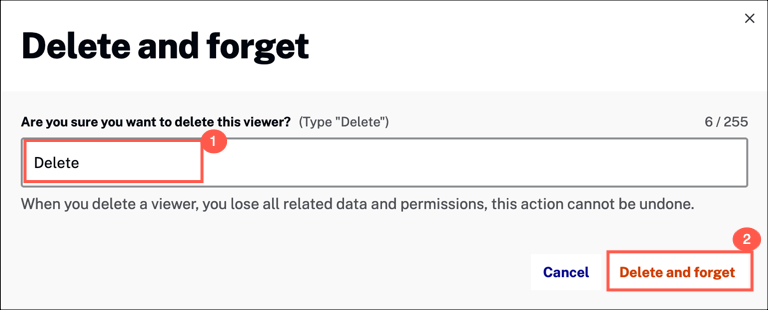
- Para confirmar, haz clic en Eliminar y olvidar .