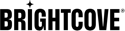Introducción
El proceso de configuración consta de las siguientes tareas:
- Cree cuatro propiedades de Google Analytics.
- Cree un conjunto de dimensiones personalizadas y una métrica personalizada para cada propiedad.
- Cree cuatro contenedores de Google Tag Manager.
- Configure Google Tag Manager para cada contenedor.
- Configure Firebase para ayudar en la recopilación de análisis con iOS y Android.
- Instale plantillas en Google Data Studio para ver sus datos analíticos.
Herramientas necesarias
Brightcove utiliza varias herramientas para implementar la recopilación, manipulación y visualización de datos analíticos mediante Google Analytics. Estas herramientas son:
- Google analitico - Una plataforma de análisis web ofrecida por Google como parte de su marca Google Marketing Platform.
- Administrador de etiquetas de Google - Primero, comprenda que las etiquetas son fragmentos de código que se agregan a un sitio para recopilar información y enviarla a terceros. Las etiquetas se utilizan por numerosas razones, incluido el seguimiento de desplazamiento, el seguimiento de envíos de formularios, la realización de encuestas, etc. Con Google Tag Manager, puede "administrar y actualizar etiquetas rápidamente y tomar decisiones más informadas con mayor rapidez. Tag Manager se integra con todas las etiquetas de Google y de terceros, y le brinda un control total sobre cuándo y cómo se activan sus etiquetas ".
- Firebase - Firebase es una plataforma desarrollada por Google para crear aplicaciones web y móviles. Firebase incluye el Firebase Realtime Database , que es una base de datos alojada en la nube.
- Estudio de datos de Google - Google Data Studio es una "herramienta gratuita que convierte sus datos en paneles e informes informativos, fáciles de leer, fáciles de compartir y totalmente personalizables".
El siguiente diagrama detalla la interacción / flujo de estas herramientas al recopilar análisis para Brightcove Beacon:
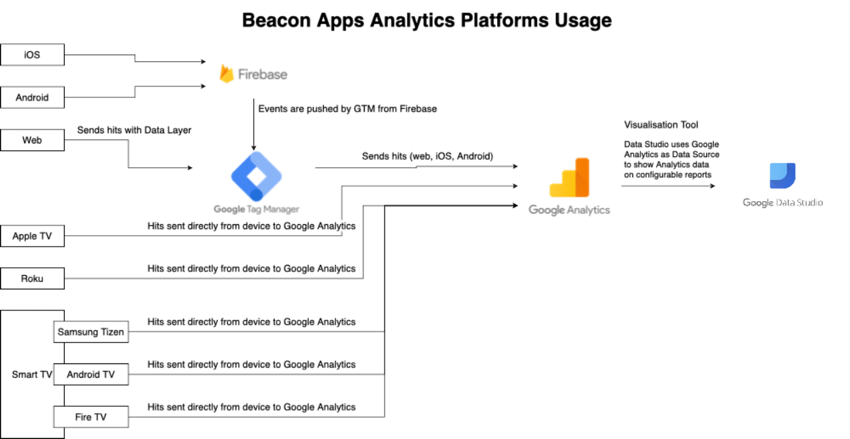
Obtenga plantillas y archivos de configuración
Hay una serie de archivos / URL que necesita para completar con éxito su configuración de análisis para Brightcove Beacon. Los archivos / URL se detallan en las siguientes viñetas. Debe ponerse en contacto con su administrador de incorporación de Brightcove para obtener estos archivos / URL. Usted recibirá:
- URL a tres configuraciones de panel de control de Google Analytics predefinidas, una para dispositivos móviles, web y televisión inteligente.
- Cuatro archivos JSON que configuran cada uno de los cuatro contenedores creados en Google Tag Manager.
- URL a tres plantillas de Google Data Studio predefinidas, una para dispositivos móviles, web y televisión inteligente.
Las instrucciones para instalar / usar cada uno de los archivos / URL aparecen en las secciones correspondientes más adelante en este documento.
Configurar Google Analytics
En esta sección del documento configurará Google Analytics, que incluye las siguientes tareas:
- Cree cuatro propiedades de Google Analytics.
- Cree una vista móvil para las propiedades de iOS y Android
- Cree un conjunto de dimensiones personalizadas para cada propiedad.
- Cree una única métrica personalizada para cada propiedad.
- Importe tres configuraciones de tablero creadas por Brightcove, una para dispositivos móviles, web y televisión inteligente.
Crea cuatro propiedades
Necesita crear estas cuatro propiedades:
- Baliza Android
- Beacon iOS
- Baliza STV (Smart TV)
- Beacon Web
Los siguientes pasos le guiarán en la creación del Baliza Android propiedad. Deberá crear los demás siguiendo el mismo proceso.
- Inicie sesión en su cuenta de Google Analytics.
- Haga clic en el Admin (engranaje) en la parte inferior izquierda de la pantalla.
- En la parte superior de la columna del medio, haga clic en Crear propiedad.
- En el Configuración de la propiedad , suministre el Nombre de la propiedad , para la primera propiedad, use Baliza Android.
- Suministrar el Zona horaria de informes.
- Suministrar el Divisa.
- Haga clic en el Mostrar opciones avanzadas Enlace.
- Encender Cree una propiedad de Universal Analytics.
- Ingrese la URL de su sitio web.
- Haga clic en el Cree solo una propiedad de Universal Analytics boton de radio.
- Asegúrese de que la información de su propiedad sea similar a la siguiente:
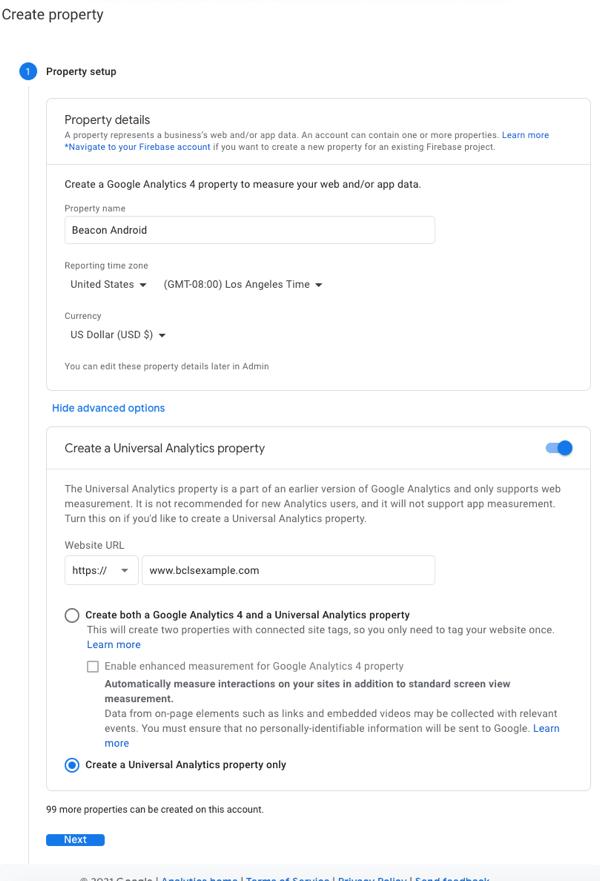
- Haz clic en Siguiente.
- Completar la Información de negocios formulario con sus datos.
- Hacer clic Crear.
- Lea los detalles que desee sobre su nueva propiedad.
- Haga clic en la flecha hacia atrás, resaltada en la siguiente captura de pantalla:
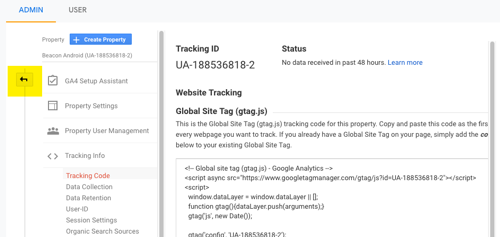
- Justo debajo del Crear propiedad que hizo clic antes, haga clic en la flecha hacia abajo para asegurarse de que su propiedad se haya creado correctamente.
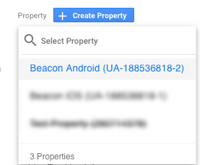
- Realice los pasos siguientes para crear las otras tres propiedades necesarias:
- Beacon iOS
- Baliza STV
- Beacon WEB
Cree una vista móvil para iOS y Android
Para plataformas móviles, iOS y Android, debe crear una vista móvil en cada una de esas propiedades. No es necesario que complete los pasos de esta sección si no tiene aplicaciones móviles.
- Haga clic en el menú desplegable (resaltado en amarillo en la captura de pantalla) para ver todas sus cuentas, propiedades y vistas de Google Analytics.

- En el menú desplegable de tres paneles, seleccione:
- Su cuenta de Brightcove Beacon
- La Baliza Android propiedad
- La Todos los datos del sitio web vista
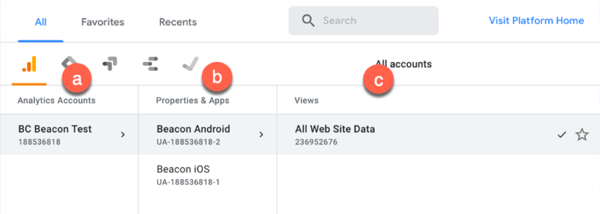
- Haga clic en el Admin (engranaje) en la parte inferior izquierda de la pantalla.
- En la parte superior de la tercera columna, haga clic en Crear vista.
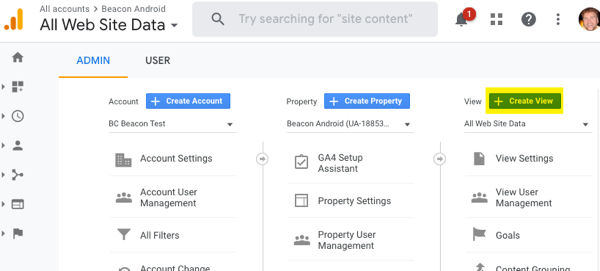
- Complete los siguientes pasos:
- Haga clic en el Aplicación movil para el tipo de datos a rastrear.
- Proporcione un nombre para su vista. Un nombre lógico sería Todos los datos móviles.
- Hacer clic Crear vista.
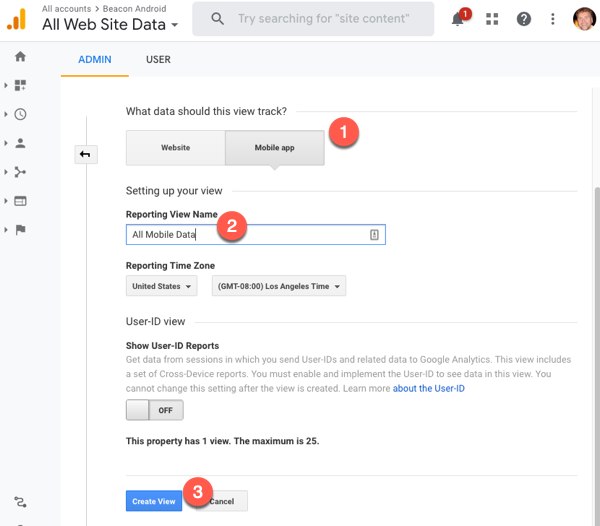
- Cambie la vista a la vista móvil recién creada.
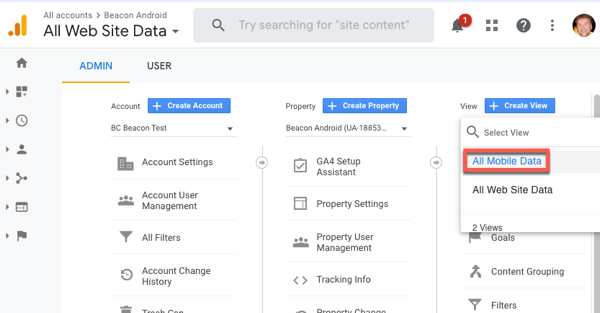
- Siga los mismos pasos en esta sección del documento para crear una vista móvil para la propiedad de iOS.
Cuando trabaje con sus cuentas, asegúrese de que al seleccionar una cuenta / propiedad / ver sus propiedades móviles use el Todos los datos móviles ver y las cuentas web y STV utilizan el valor predeterminado Todos los datos del sitio web , como se muestra aquí:
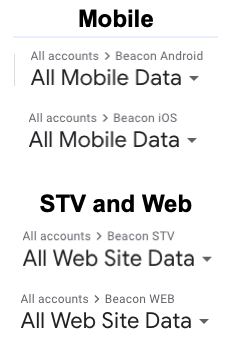
Tenga en cuenta que las vistas de iOS y Android tendrán Todos los datos del sitio web vistas, ya que se crean de forma predeterminada al crear la propiedad
Cree métricas y dimensiones personalizadas
Ahora, para cada propiedad, debe crear un conjunto de dimensiones personalizadas y una métrica personalizada.
Esta sección se organizará de la siguiente manera:
- Se mostrarán los pasos para crear una única dimensión personalizada.
- Se mostrarán los pasos para crear una única métrica personalizada.
- Una tabla mostrará las dimensiones requeridas para las propiedades. Baliza Android y Beacon iOS.
- Una tabla mostrará las dimensiones requeridas para las propiedades. Baliza STV y Beacon WEB.
- Una tabla mostrará la métrica única que los cuatro propiedades deben tener.
Luego, deberá crear las dimensiones y la métrica para cada una de las cuatro propiedades.
Creando una dimensión personalizada
- Seleccione una de sus propiedades del selector de cuenta / propiedad / vista para la que desea crear las dimensiones personalizadas.
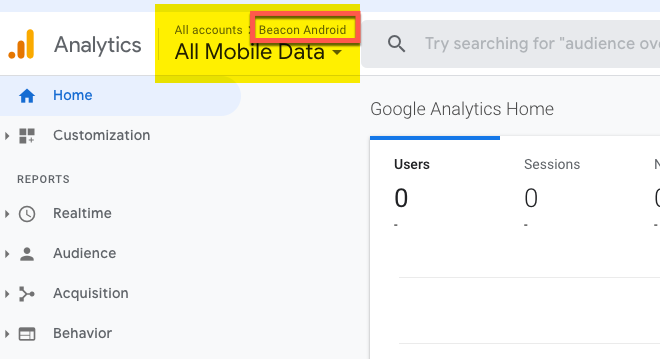
- Haga clic en el Admin (engranaje) en la parte inferior izquierda de la pantalla.
- Cerca de la parte inferior de la columna del medio, debajo Definiciones personalizadas , haga clic en Dimensiones personalizadas
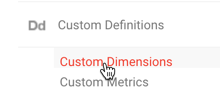
- Hacer clic NUEVA DIMENSIÓN PERSONALIZADA.
- Para el Nombre ingresar Número de episodio.
- Desde el Alcance desplegable, seleccione Pegar.
- Deja la dimensión Activo.
- Hacer clic Crear.
- En la pantalla de código de ejemplo, haga clic en Hecho.
- Verá su dimensión recién creada en una lista, como se muestra aquí:
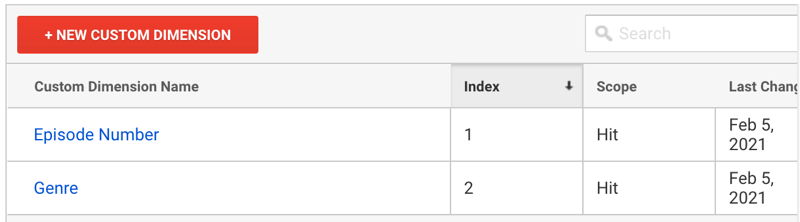
- Para crear otra dimensión, haga clic en NUEVA DIMENSIÓN PERSONALIZADA.
Crear una métrica personalizada
- Seleccione una de sus propiedades del selector de cuenta / propiedad / vista para la que desea crear la métrica personalizada.
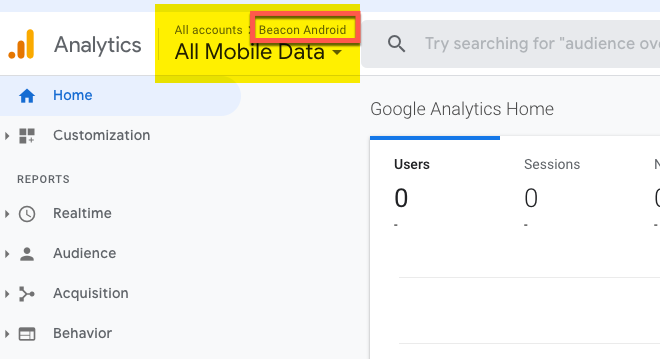
- Haga clic en el Admin (engranaje) en la parte inferior izquierda de la pantalla.
- Cerca de la parte inferior de la columna del medio, debajo Definiciones personalizadas , haga clic en Métricas personalizadas
- Hacer clic NUEVA MÉTRICA PERSONALIZADA.
- Para el Nombre ingresar Tiempo observado.
- Desde el Alcance desplegable, seleccione Pegar.
- Para el Tipo de formato , Seleccione Hora.
- Deja la dimensión Activo.
- Hacer clic Crear.
- En la pantalla de código de ejemplo, haga clic en Hecho.
- Verá su métrica recién creada en una lista.
Dimensiones y métricas de Android e iOS
La siguiente tabla muestra las dimensiones personalizadas que deben agregarse a las propiedades de Beacon Android y Beacon iOS.
| Nombre de dimensión personalizada | Índice | Alcance |
|---|---|---|
| Número de episodio | 1 | Pegar |
| Género | 2 | Pegar |
| Año productivo | 3 | Pegar |
| País de origen | 4 | Pegar |
| ID de activo | 5 | Pegar |
| Estado de inicio de sesión | 6 | Sesión |
| Idioma | 7 | Sesión |
| Tipo de usuario | 8 | Sesión |
| Proveedor de contenido | 9 | Pegar |
| Título de la serie | 10 | Pegar |
| Título del episodio | 11 | Pegar |
| Número de temporada | 12 | Pegar |
| Marca de tiempo | 13 | Pegar |
| Tiempo de transmisión | 14 | Pegar |
| Token de cuenta | 15 | Usuario |
| Token de perfil | dieciséis | Usuario |
Dimensiones y métricas de STV y WEB
La siguiente tabla muestra las dimensiones personalizadas que se deben agregar a las propiedades Beacon STV y Beacon Web.
| Nombre de dimensión personalizada | Índice | Alcance |
|---|---|---|
| ID de usuario | 1 | Usuario |
| Plataforma | 2 | Sesión |
| Token de cuenta | 3 | Usuario |
| Version de aplicacion | 4 | Sesión |
| Número de episodio | 5 | Pegar |
| Número de temporada | 6 | Pegar |
| Título del episodio | 7 | Pegar |
| Programa | 8 | Pegar |
| Modelo de dispositivo | 9 | Sesión |
| Género | 10 | Pegar |
| Año productivo | 11 | Pegar |
| País de origen | 12 | Pegar |
| Palabra clave | 13 | Pegar |
| Versión del sistema operativo | 14 | Sesión |
| Idioma del sistema operativo | 15 | Sesión |
| Número de cuenta | dieciséis | Sesión |
| Idioma | 17 | Sesión |
| Tipo de usuario | 18 | Sesión |
| Tipo de contenido | 19 | Pegar |
| Proveedor de contenido | 20 | Pegar |
Métrica personalizada
La siguiente tabla muestra la única métrica personalizada que se debe agregar a las cuatro propiedades.
| Nombre de métrica personalizada | Índice | Alcance | Tipo de formato |
|---|---|---|---|
| Tiempo observado | 1 | Pegar | Tipo de formato |
Importar configuraciones de tablero
En el Obtenga plantillas y archivos de configuración sección anteriormente en este documento, solicitó archivos / URL a su administrador de incorporación. Tres de las URL son las siguientes:
- Móvil: https://analytics.google.com/analytics/web/template?uid=QTJbSdv3Sk6gvpa4Go_CRQ
- Web: https://analytics.google.com/analytics/web/template?uid=pIoBH8hYRSO3JZL4WbFTlA
- Smart TV: https://analytics.google.com/analytics/web/template?uid=eZhlzo76QtSn5BNi-rXJyQ
Para usar las configuraciones, realice los siguientes pasos:
- Tenga en cuenta el uso para la configuración, móvil, web o televisión inteligente, luego haga clic en la URL.
- En una nueva pestaña del navegador, asegúrese de ver lo siguiente:
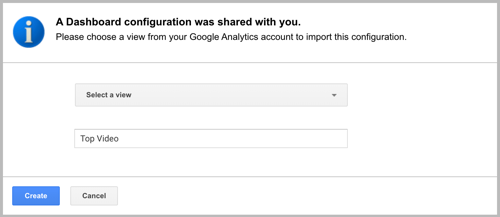
- Desde el Seleccione una vista desplegable, elija la propiedad correspondiente, móvil (iOS y Android), web o televisión inteligente.
- Cambie el nombre de la configuración si lo desea.
- Hacer clic Crear.
- Asegúrese de que se abra la configuración. Aquí se muestra un ejemplo:
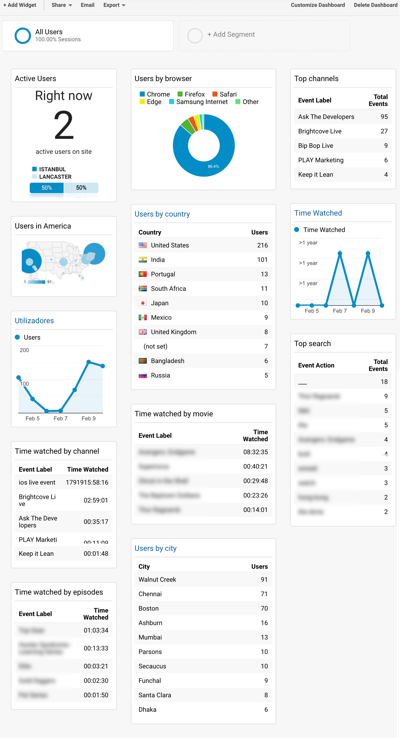
Configuración de Google Tag Manager
En esta sección del documento realizarás las siguientes tareas:
- Cree cuatro contenedores, uno para cada propiedad creada anteriormente.
- Importe los archivos JSON de configuración que se le enviaron por correo electrónico. Obtenga las plantillas y los archivos de configuración sección anterior.
- Ingrese su ID de seguimiento, copiado de su cuenta de Google Analytics, en cada uno de los contenedores Codigo de localización variable.
- Publica tus contenedores.
Crea contenedores
- Revise la documentación de Google para Configurar e instalar Tag Manager.
-
En Administrador de etiquetas , cree una cuenta o use una cuenta existente. Para crear una nueva cuenta, seleccione el Crear una cuenta botón.
De forma predeterminada, se crea un nuevo contenedor para una nueva cuenta. Creará contenedores adicionales dentro de cada cuenta.
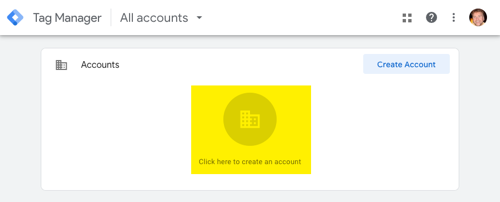
-
Ingrese valores para la página de su nueva cuenta:
- Nombre de la cuenta: El nombre de su empresa o el nombre del servicio.
- País: País de origen de su empresa.
- Nombre del contenedor: Beacon WEB Creará un contenedor para cada propiedad.
- Plataforma de destino: Web
- Asegúrese de que la información de su contenedor sea similar a la siguiente:
- Hacer clic Crear.
- Hacer clic OK para cerrar el diálogo que se abre.
- Desde el Espacio de trabajo , haga clic en Administración.
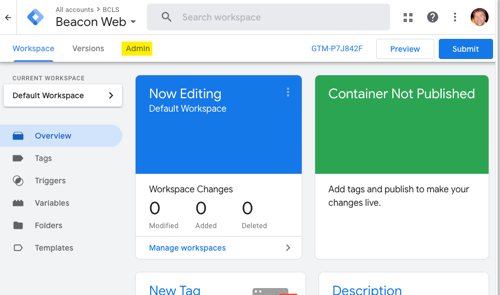
- Haga clic en el signo más para agregar otro contenedor.
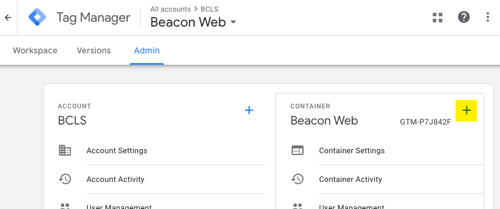
- Complete el formulario y haga clic en Crear para crear el iOS envase.
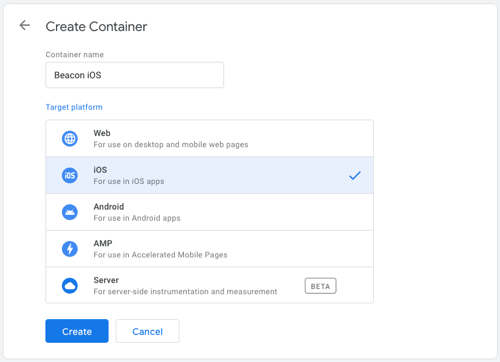
- Asegúrese de que los siguientes cuatro contenedores se creen con el Plataforma de destino.
Nombre del contenedor Plataforma de destino Baliza Android Androide Beacon iOS iOS Baliza STV Web Beacon WEB Web - Desde el Espacio de trabajo , use el menú desplegable de la cuenta en la parte superior de la página para asegurarse de que se hayan creado todos los contenedores.
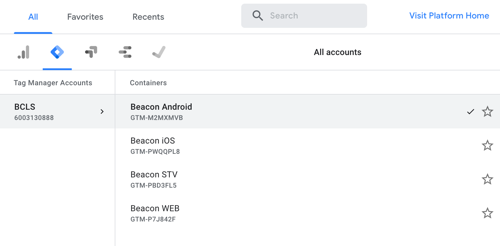
- En este punto, es fundamental que tome una captura de pantalla de este menú desplegable. Los ingenieros de Brightcove Beacon necesitan estos datos, que son los nombres de los contenedores y los GTM IDENTIFICACIÓN. Enviará este archivo a su administrador de incorporación junto con otros archivos descargados, como se explica en la Publica cada contenedor sección que viene más adelante en este documento. Asegúrese de que la captura de pantalla sea clara y legible:
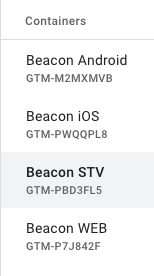
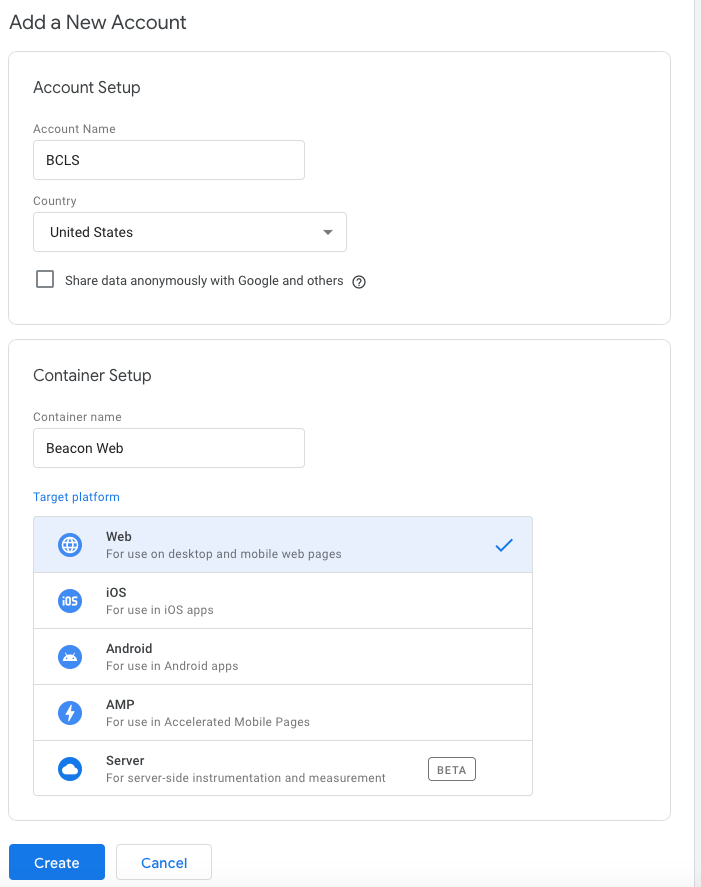
Importar archivos de configuración
Realice los siguientes pasos para importar los archivos de configuración para sus contenedores:
- Desde el Espacio de trabajo , haga clic en Administración.
- Verifique qué contenedor está configurando ahora, luego haga clic en Importar contenedor.
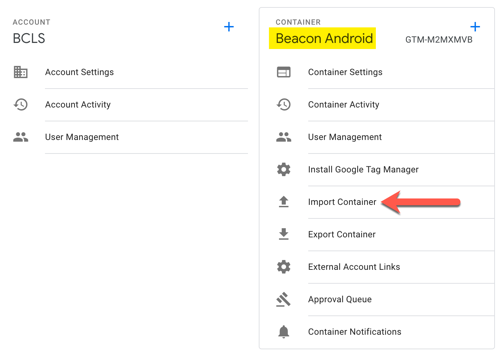
- Hacer clic Elegir archivo contenedor y seleccione el archivo JSON correcto para este contenedor.
- Para Elija el espacio de trabajo , haga clic en Existente , luego en el cuadro de diálogo que se abre, seleccione Espacio de trabajo predeterminado.
- Para Elija una opción de importación , haga clic en el Sobrescribir boton de radio.
- Asegúrese de ver información sobre etiquetas, activadores, variables y plantillas.
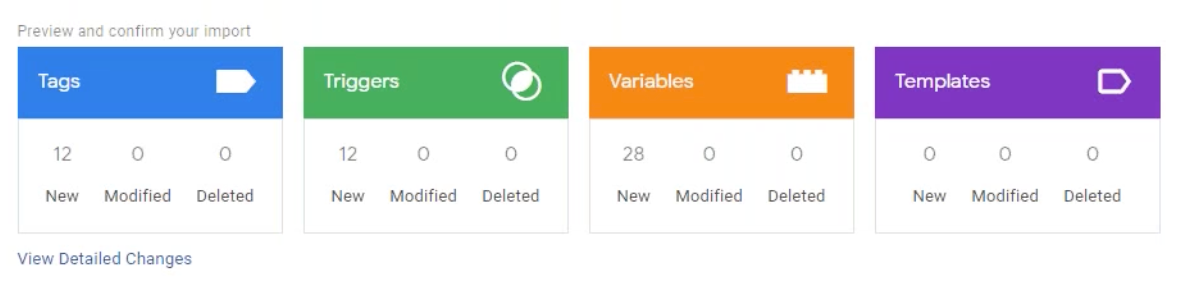
- Hacer clic Confirmar , y serás llevado de regreso a la Espacio de trabajo..
- En el Espacio de trabajo , haga clic en Etiquetas , Disparadores y Variables para confirmar que la importación se realizó correctamente.
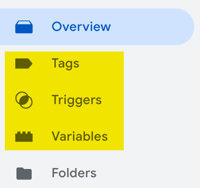
- Ahora necesita importar el archivo JSON correcto para cada contenedor.
Ingrese el ID de seguimiento
Ahora copiará de Google Analytics el ID de seguimiento de cada propiedad y luego lo pegará en el contenedor correspondiente.
- Inicie sesión en Google Analytics.
- Utilice el selector de cuenta / propiedad en la parte superior de la página para elegir el Baliza Android propiedad.
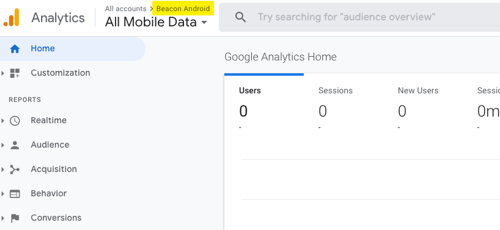
- Hacer clic Administración.
- Desde el Propiedad columna primer clic Información de seguimiento luego Codigo de localización.

- Copia el ID de rastreo.
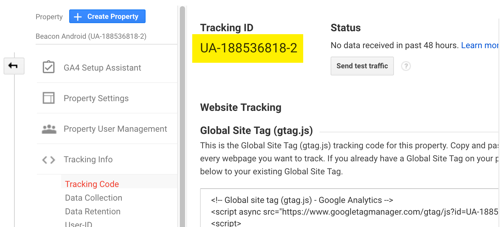
- Regrese al Administrador de etiquetas de Google.
- Asegúrese de que está editando el Baliza Android envase.
- Hacer clic Variables desde la navegación del lado izquierdo.
- Haga clic en el Codigo de localización variable.
- Pegue el ID de seguimiento copiado de Google Analytics en el Valor campo de formulario.
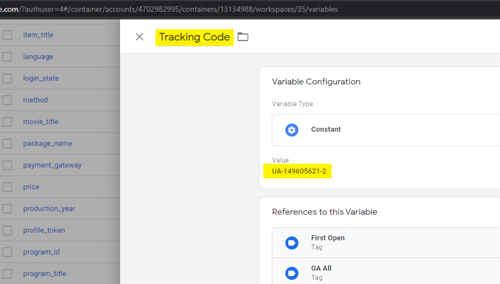
- Ahora debe pegar el ID de seguimiento correspondiente en el Codigo de localización variable en cada contenedor.
Publica cada contenedor
El último paso que debe hacer en Google Tag Manager es enviar cada contenedor para su publicación. Los siguientes pasos lo guiarán a través de ese proceso:
- Regrese a su espacio de trabajo.
- Tenga en cuenta el contenedor en el que se encuentra.
- En la parte superior derecha de la interfaz de usuario, haga clic en Enviar.
- Asegúrate de Publicar y crear versión está seleccionado el botón.
- Si lo desea, agregue un nombre de versión y una descripción de la versión.
- Haz clic en Publicar.
- Si no proporcionó un nombre y una descripción de la versión, se le volverá a preguntar. Omita si está seguro de que no los quiere.
- Asegúrese de que la información devuelta sobre su contenedor sea correcta.
- Para contenedores iOS y Android: Hacer clic Descargar en la parte superior derecha de la interfaz de usuario para descargar el archivo asociado. Este archivo deberá enviarse a su administrador de incorporación.
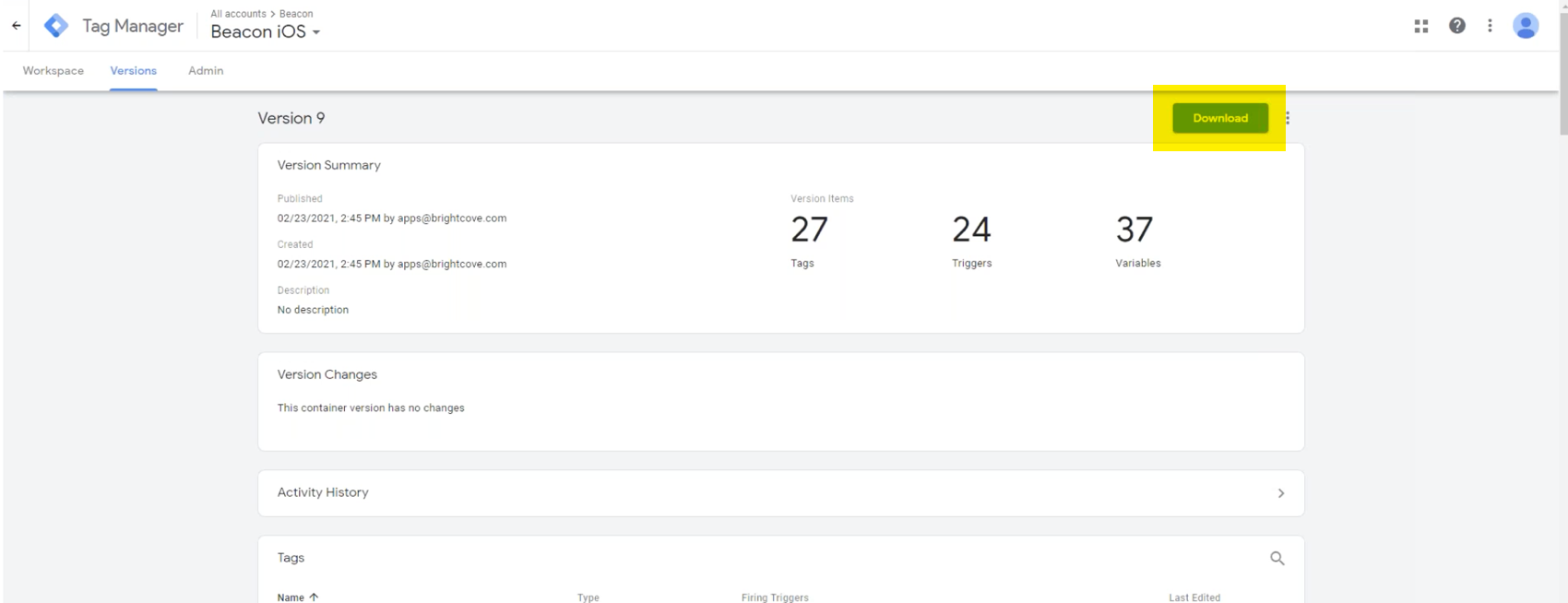
- Para contenedores iOS y Android: Comuníquese con su gerente de incorporación y envíele estos archivos descargados, junto con la captura de pantalla de sus contenedores y las identificaciones correspondientes. Los archivos se agregarán a sus aplicaciones correspondientes.
- Asegúrese de que todos los contenedores estén publicados.
Configurar Firebase
- Busque el Página de inicio de Firebase.
- Hacer clic Crea un proyecto.
- Ingrese un nombre de proyecto.
- Acepte los términos y haga clic en Continuar.
- Acepte el valor predeterminado de habilitar Google Analytics para el proyecto y haga clic en Continuar.
- Elija o proporcione una cuenta de Google Analytics.
- Hacer clic Crear proyecto.
- Asegúrese de regresar al Descripción del proyecto página. También tenga en cuenta los botones de la aplicación de creación de iOS y Android (las flechas rojas indican sus posiciones).
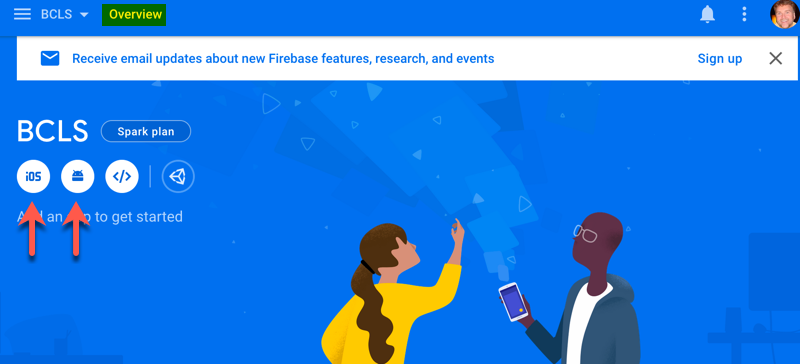
- Si está utilizando una aplicación de iOS, haga clic en el botón de la aplicación de iOS y complete los cinco pasos para agregar Firebase a su aplicación de iOS. Para completar los pasos, necesitará la ayuda de un desarrollador de iOS. El siguiente documento de Google proporciona detalles sobre los pasos:
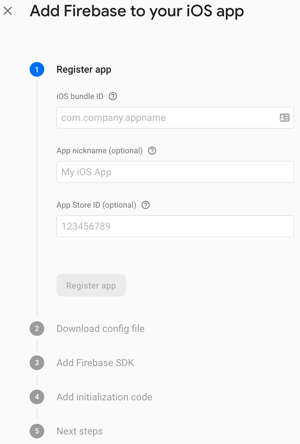
- Si está utilizando una aplicación de Android, haga clic en el botón de la aplicación de Android y complete los cuatro pasos para agregar Firebase a su aplicación de Android. Para completar los pasos, necesitará la ayuda de un desarrollador de Android. El siguiente documento de Google proporciona detalles sobre los pasos:
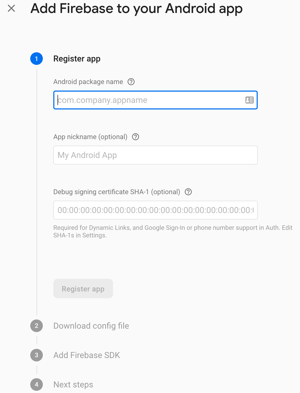
Después de agregar los archivos Goggle Tag Manager y Firebase, como se detalla en las dos últimas secciones de este documento, debería poder buscar eventos en Firebase. Además, los hits se habrán enviado a Google Analytics. Tenga en cuenta que Google Tag Manager actúa como intermediario aquí, enviando esa información a Google Analytics en función de los datos que se envían a Firebase.
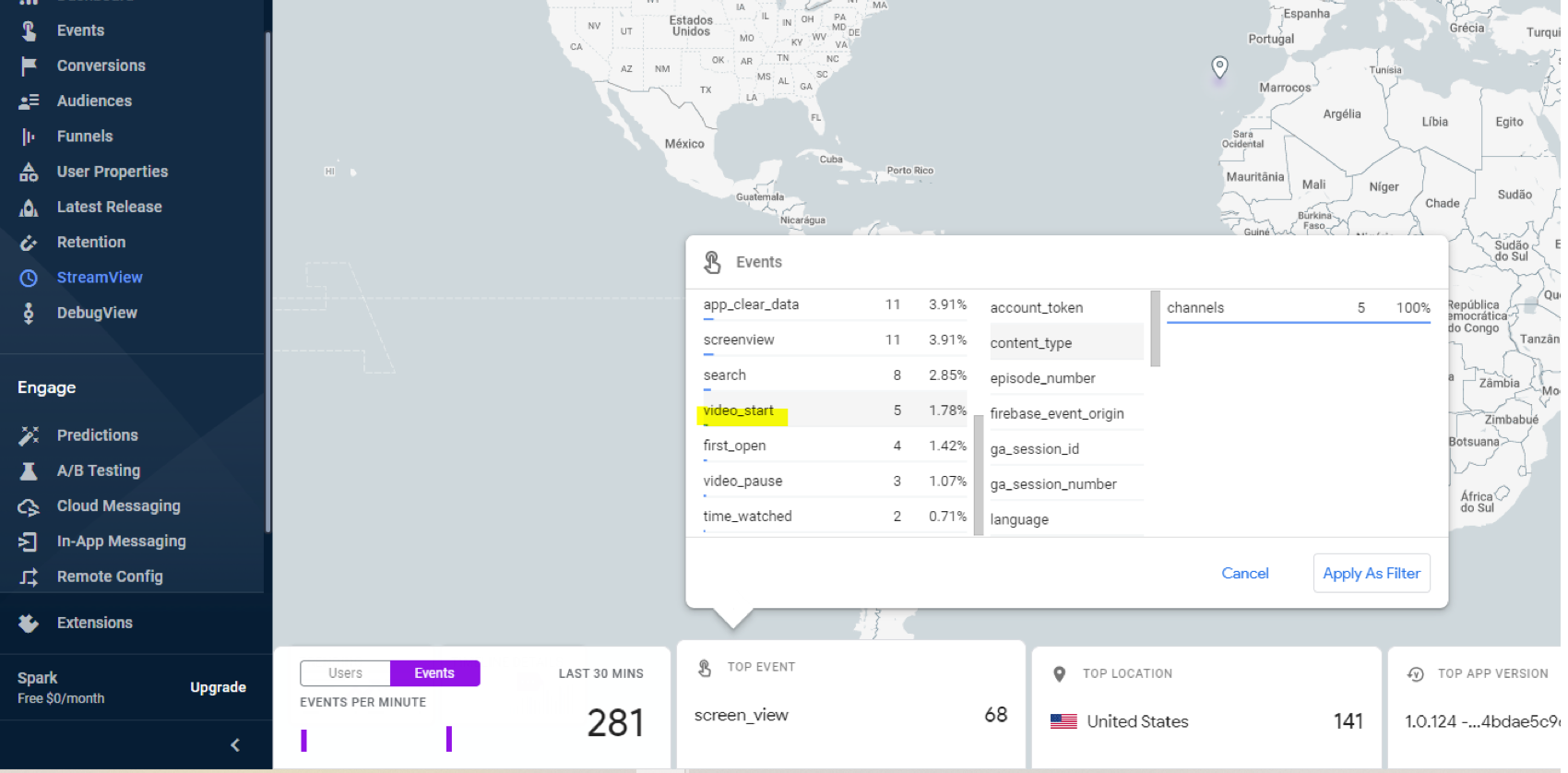
Instalar plantillas en Google Data Studio
Brightcove proporciona plantillas de informes prediseñadas de Google Data Studio, una para web, móvil y televisión inteligente. En el Obtenga plantillas y archivos de configuración En la sección anterior de este documento solicitó archivos / URL a su administrador de incorporación. Tres de las URL son las siguientes:
- WEB: https://datastudio.google.com/reporting/43b8362b-785a-487d-b681-39dde640f029
- Móvil: https://datastudio.google.com/reporting/2ca9572d-e50e-4931-858a-e67dc99f62f9
- STV: https://datastudio.google.com/reporting/bfa8fad2-b4f6-4bfc-aee2-33742bf600a5
Para utilizar las plantillas, realice las siguientes tareas:
- Tenga en cuenta el uso para el informe, móvil, web o televisión inteligente, luego haga clic en la URL.
- En una nueva pestaña del navegador, asegúrese de ver lo siguiente:
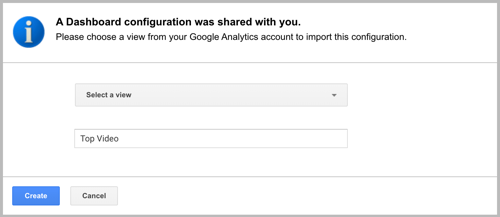
- Desde el Seleccione una vista desplegable, elija la propiedad correspondiente, móvil (iOS y Android), web o televisión inteligente.
- Cambie el nombre de la configuración si lo desea.
- Hacer clic Crear.
- Se abrirá la configuración importada. Examine los datos para asegurarse de que parezcan válidos. Aquí se muestra un ejemplo:
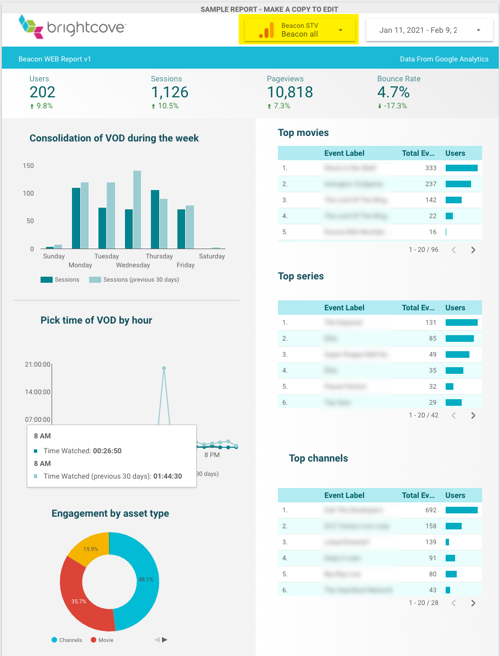
¡Eso es! Felicitaciones, ha configurado Google Analytics para Brightcove Beacon.