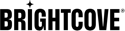Introducción
Para que sus activos de Beacon estén disponibles en la búsqueda de Roku, debe completar el siguiente proceso:
- Genere un informe de datos utilizando la funcionalidad de exportación de catálogo OTT de Studio. Específicamente, crea una plantilla que usa el tipo de formato Roku Search Feed 2.0 (JSON) . Luego, cree y ejecute un trabajo que genere datos para sus recursos de video. Los pasos detallados se incluyen en el documento vinculado.
- Configure Roku Search Feed 2.0 en el panel de desarrollo de Roku. Los pasos iniciales se muestran en este documento. Para obtener detalles completos, consulte el documento Implementing Roku Search de Roku.
- Actualice periódicamente los datos generados en función de la frecuencia de las actualizaciones de sus recursos de video. Roku verifica la URL que proporciona para los datos generados cuatro veces al día.
Roku requerirá lo siguiente para la prueba:
- Iconos de logotipos que se utilizarán en Roku Search
- Logotipo cuadrado (píxeles): 143x113
- Logotipo horizontal (píxeles): 165x60
- Enlace de código vanity a una versión privada publicada de tu canal. Nómbrelo [ChannelName]SearchBeta (sin espacios)
- Código personalizado para la versión de producción de tu canal
- 4 títulos de contenido que se usarán para pruebas de enlaces profundos, si corresponde
- película (si corresponde)
- 2 títulos de serie (si corresponde)
- 2 títulos abreviados (si corresponde)
- Región(es) e idioma del feed
Configuración de la búsqueda en el panel de control de Roku
Los siguientes pasos proporcionan la configuración inicial de la búsqueda de Roku:
- Vaya a my.roku.com e inicie sesión. Asegúrese de estar viendo esta pantalla.
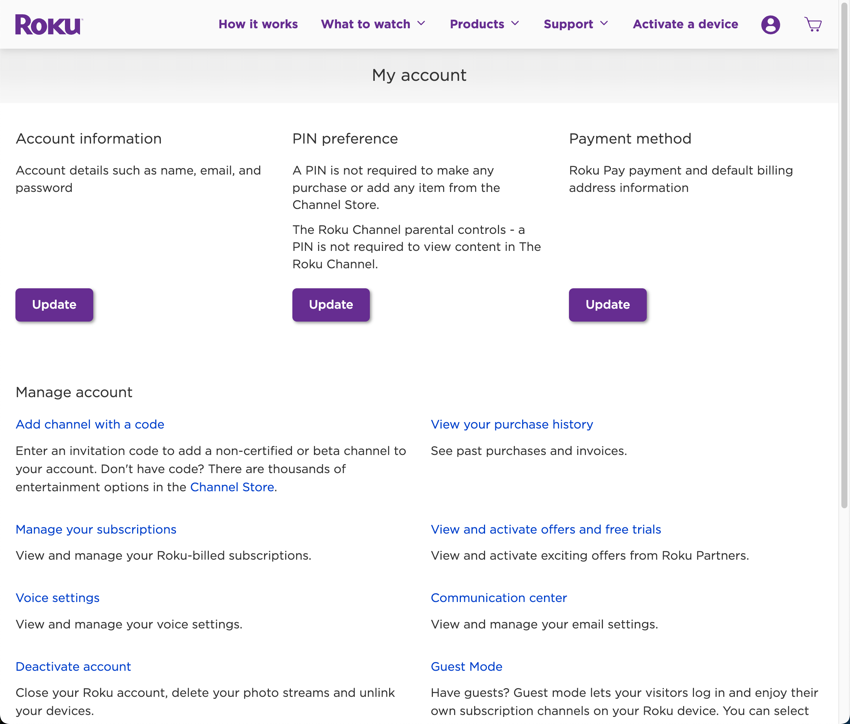
- Desde el icono de usuario, seleccione Tienda de canales .
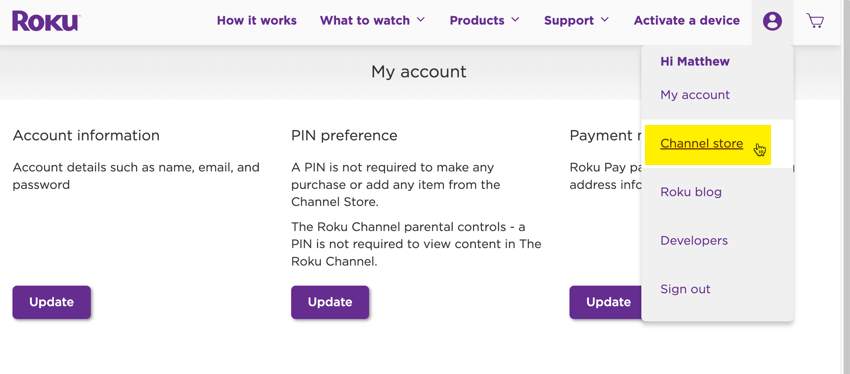
- Nuevamente desde el icono de usuario, seleccione Desarrolladores .
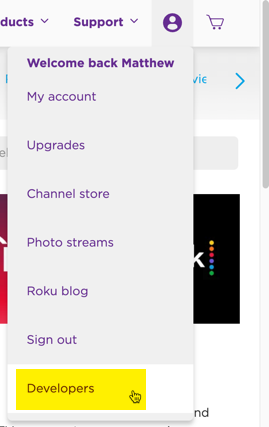
- Haga clic en Tablero .
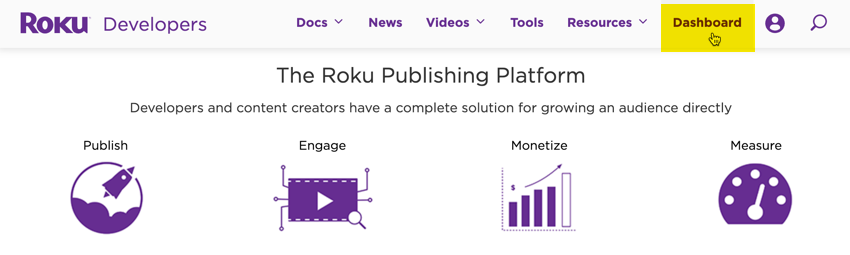
- Desde la navegación del lado izquierdo del Tablero, haga clic en Buscar fuentes .
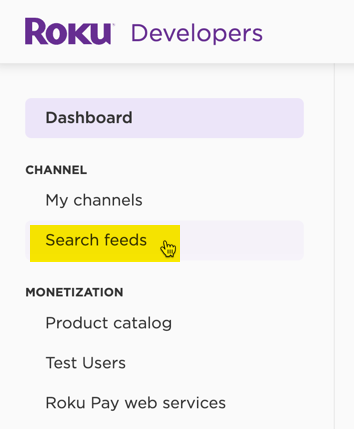
- En el formulario de envío de fuente de búsqueda , seleccione Roku Search Feed 2.0 .
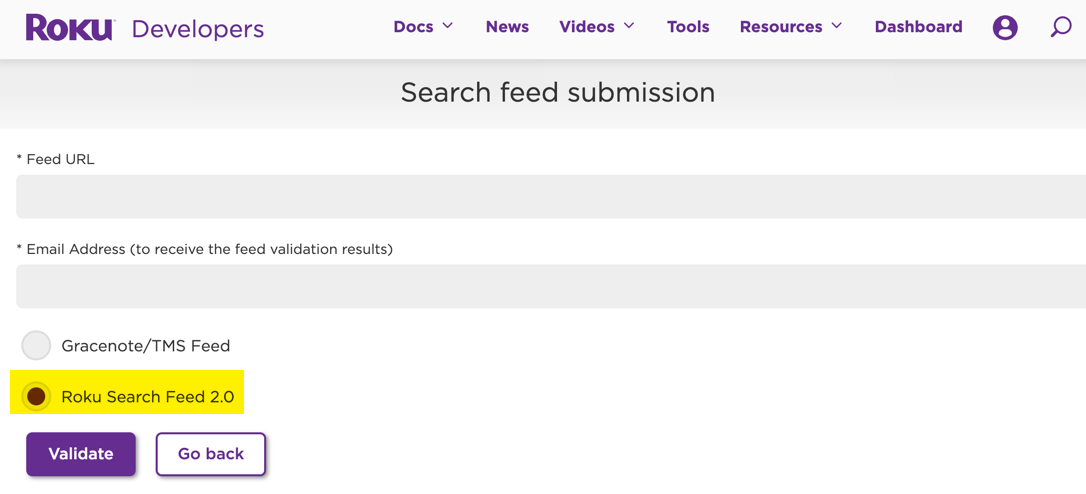
- Para la URL de fuente , proporcione la URL accesible por Internet donde colocó los datos generados de la funcionalidad de exportación de catálogo OTT de Studio.
- Proporcione una dirección de correo electrónico donde reciba un correo electrónico del equipo de éxito de socios de Roku solicitando su código de canal beta, la URL de la fuente de búsqueda y los logotipos de su canal.
Asegúrese de leer detenidamente el documento Implementing Roku Search de Roku para comprender completamente la funcionalidad de búsqueda de Roku y sus responsabilidades en la implementación del proceso.