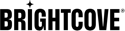Creación y administración de eventos en vivo usando el módulo en vivo
Introducción
El módulo Live se puede utilizar para ayudarlo a transmitir un evento en vivo tanto en dispositivos de escritorio como móviles. Después de ingresar la información de su evento en el módulo Live, se le proporcionará un conjunto de configuraciones de codificador que conectará a su codificador en el sitio. Toda la transcodificación se realiza en la nube, por lo que no necesita un transcodificador basado en hardware.
Dependiendo de su suscripción en vivo, puede tener la capacidad de crear eventos, canales o ambos. Por lo general, los eventos se crean para transmitir eventos de menor duración, únicos o recurrentes. Los canales se utilizan normalmente cuando se ofrecen eventos en vivo 24 horas al día, 7 días a la semana.
Requisitos previos
Antes de poder transmitir un evento en vivo, se requieren los siguientes elementos:
- Una cuenta de Brightcove con acceso al módulo Live
- Una cámara para retransmitir el evento
- Debe tener su propio software de codificación, por ejemplo Wirecast de Telestream o Software de emisora abierta
Limitaciones
- Para crear una transmisión en vivo con DVR en el módulo de medios, primero deberá crear un nuevo activo remoto desde allí y luego llenar una lista de reproducción del módulo en vivo con una extensión "playlist_dvr.m3u8" al final de su flujo de URL.
- Las transmisiones en vivo con SSAI deben publicarse a través del módulo Live, no del módulo multimedia.
- Las transmisiones en vivo experimentarán un retraso de 20 a 30 segundos.
- La transmisión debe comenzar dentro de los 30 minutos posteriores al inicio del evento (configuración de cuenta de nivel predeterminado).
- Las transmisiones en vivo con DVR no son compatibles cuando se utilizan los SDK de Brightcove Player. En este caso, debe agregar la URL de reproducción de DVR a un activo remoto y luego usar la URL del activo remoto con el SDK.
- Ajustes de salida no puedo modificarse después de que se haya creado el evento.
- Brightcove escala la capacidad de transmisión en vivo hacia arriba o hacia abajo para satisfacer la demanda y, en general, esto es transparente. Sin embargo, cuando una cuenta intenta crear varios trabajos activos en una región en poco tiempo, puede haber un pequeño retraso mientras se prepara la capacidad adicional. Si vuelve a intentar la solicitud en unos minutos, debería tener éxito.
Estados facturables
La facturación de trabajos en vivo se aplica a Activo estados:
Estados activos (se aplica facturación)
waitingprocessingdisconnected
Estados inactivos (no aplica facturación)
standbycancellingfinishingcancelledfinishedfailed
Gestionar eventos en directo
Para acceder al módulo Live, inicie sesión en Studio y haga clic en Vivir en la navegación principal. Después de iniciar sesión, su nombre de cuenta de Brightcove aparecerá en la esquina superior derecha de la página. Si tiene varias cuentas, utilice el menú desplegable del selector de cuentas para seleccionar la cuenta con la que le gustaría trabajar. Si la cuenta que selecciona no ha sido habilitada para Live, aparecerá una página de video introductoria "Brightcove Live". La página Administrar eventos muestra tres pestañas principales:
- Vivir - Enumera los eventos en vivo que están en curso.
- Apoyar - listas eventos recurrentes que están en modo de espera
- Terminado - Lista de eventos completados
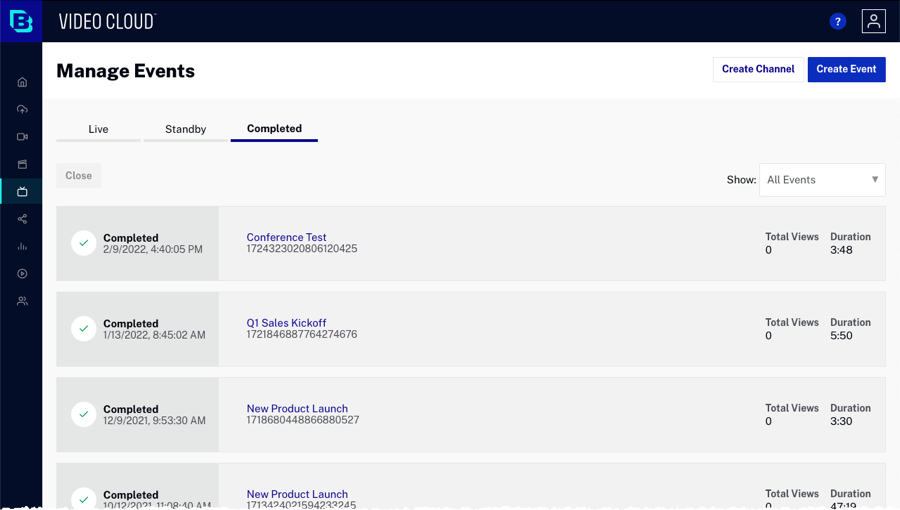
La Show El menú desplegable se puede utilizar para filtrar los eventos que aparecen en el Terminado pestaña.
El cuerpo de la página mostrará una lista de eventos en vivo con información relacionada:
- Estado del trabajo: estado de la transmisión en vivo
- Procesando - La transmisión está en vivo
- Error de proceso - La transmisión en vivo ha encontrado un error
- Apoyar - Stream listo para ser activado (solo puntos de entrada estáticos)
- Parada - La transmisión en vivo se detiene y crea cualquier salida VOD asociada
- Terminado - La transmisión en vivo se ha completado
- Cancelado - La transmisión en vivo se está deteniendo y NO procesará ninguna salida VOD pendiente
- Cancelado - La transmisión en vivo ha sido cancelada.
- Desconectado - El codificador se ha desconectado
- Desactivado - El evento recurrente está en un estado desactivado
- No esta activado - Se ha activado un evento recurrente, pero no se ha producido un inicio de transmisión.
- Esperando - Esperando la transmisión RTMP (el codificador se inicia)
- Ha fallado - El trabajo se ha detenido como resultado de un error del sistema.
- Abandonado - El evento terminó sin un codificador conectado
- Fecha y hora completadas
- Nombre e ID del evento
- Vistas totales
- Duración
- Fecha y hora de creación (solo para eventos recurrentes)
Para ver las propiedades del video del evento en vivo, haga clic en el nombre del evento para abrir el Sala de control.
Creando un nuevo evento
Para obtener una guía paso a paso completa para crear y transmitir un evento en vivo usando el módulo Live, consulte uno de los siguientes temas:
- Paso a paso: Uso del módulo en vivo con Telestream Wirecast
- Paso a paso: Uso del módulo en vivo con Open Broadcaster Software (OBS)
Para crear un nuevo evento, siga estos pasos.
- Desde la página Administrar eventos, haga clic en . Se abrirá la página Crear evento en vivo o Crear canal en vivo. Las propiedades a la hora de crear eventos y canales son las mismas. Las capturas de pantalla de este documento cubren la creación de un evento.

- Ingrese los detalles del evento:
- Nombre del evento - Nombre del evento; este nombre también aparecerá en el módulo de Medios si el video se guarda como un recurso de video (máximo 255 caracteres)
- Breve descripción - Descripción del evento (máximo 250 caracteres)
- Etiquetas - Etiquetas para asociar con el evento; Se asignarán etiquetas al video si el video se guarda como un activo de video (máximo 128 caracteres y 1200 etiquetas)
- Identificación de referencia - ID de referencia para el evento; debe ser único (máximo 150 caracteres)
- Se mostrarán todos los campos personalizados obligatorios para la cuenta. Asignar valores a los campos personalizados.
- Seleccione Subtítulos automatizados para admitir subtítulos automáticos en la reproducción de transmisiones en vivo. Los subtítulos brindan información adicional o interpretativa a las personas que desean acceder a ellos. Los subtítulos son necesarios para que los sordos y con problemas de audición puedan acceder a la parte de audio de las presentaciones de vídeo. Hay dos pasos para usar subtítulos automáticos:
- Primero: cree un evento que esté habilitado para subtítulos automáticos
- Segundo: navegue a la sala de control y habilite los subtítulos automáticos. Ver Ver información de eventos en vivo usando la Sala de control sección para más detalles.
- Configuración Transmisión a las redes sociales a Permitido hará que el evento esté disponible para su transmisión a las plataformas de redes sociales. Esto puede hacerse una vez que el evento ha comenzado a transmitirse o usando el Módulo social.
- Seleccione un Latencia de transmisión opción.
- Regular - El retraso en vivo puede ser de aproximadamente 30-45 segundos
- Baja latencia - Live delay reducido a aproximadamente 5-10 segundos (ver el Uso de transmisión de baja latencia sección a continuación)
- Seleccione un Perfil de ingesta en vivo. La lista desplegable enumerará todos los perfiles de ingesta en vivo. El perfil de ingesta controlará la calidad y el número de interpretaciones en vivo que se crean. Haciendo clic en el Administrar perfiles El enlace abrirá el editor de perfiles de ingesta en otra pestaña del navegador. Tenga en cuenta que debe ser un administrador de cuenta para acceder al editor de perfiles de ingesta. Haga clic en el enlace Representaciones para ver las representaciones que se crearán utilizando el perfil de ingesta seleccionado.
- Seleccione Convertir evento en activo de video cuando termine para guardar una versión VOD del video en vivo en su cuenta de Brightcove. Cuando se selecciona esta opción, la reproducción de la más alta calidad del seleccionado Perfil de ingesta en vivo se utiliza como fuente para el video VOD. El perfil de ingesta predeterminado para la cuenta se utiliza al crear representaciones. Tenga en cuenta que la versión VOD no está disponible tan pronto como finalice el evento en vivo, el video estará disponible una vez que se complete el proceso de transferencia.
- Haga clic en Integraciones para agregar una integración con una reunión de Zoom. Para obtener información, consulte la Integración de la documentación de una reunión de Zoom.
- Haga clic en Opciones de transmisión y seleccione una región. La región es la región de Amazon Web Services (AWS) que se debe utilizar. Para reducir la latencia, debe seleccionar la región más cercana a la ubicación de su codificador. De forma predeterminada, la región está configurada en Oregón (EE.UU.Oeste), lo que producirá malos resultados si está transmitiendo desde otro continente. Se admiten las siguientes regiones:
- Oregón (oeste de EE. UU.) (Predeterminado)
- Virginia (este de EE. UU.)
- Tokio (Asia Pacífico)
- Seúl (Asia Pacífico)
- Singapur (Asia Pacífico)
- Sydney (Asia Pacífico)
- Mumbai (Asia Pacífico)
- Frankfurt (UE)
- Irlanda (UE)
- Hacer clic Opciones avanzadas y configurar las opciones avanzadas.
- Haz clic en para iniciar el evento en directo. La Página de la sala de control se abrirá con detalles sobre el evento en vivo, incluido el Punto final de transmisión (URL de RTMP) y Nombre de la secuencia que será utilizado por su codificador.
De forma predeterminada, el codificador debe iniciarse en un plazo de 30 minutos a partir de la creación de un nuevo evento.
Haga clic para finalizar el evento.
Configurar opciones avanzadas
Al crear un nuevo evento, se pueden configurar opciones avanzadas. Para configurar las opciones avanzadas, haga clic en el enlace Opciones avanzadas al crear el evento.
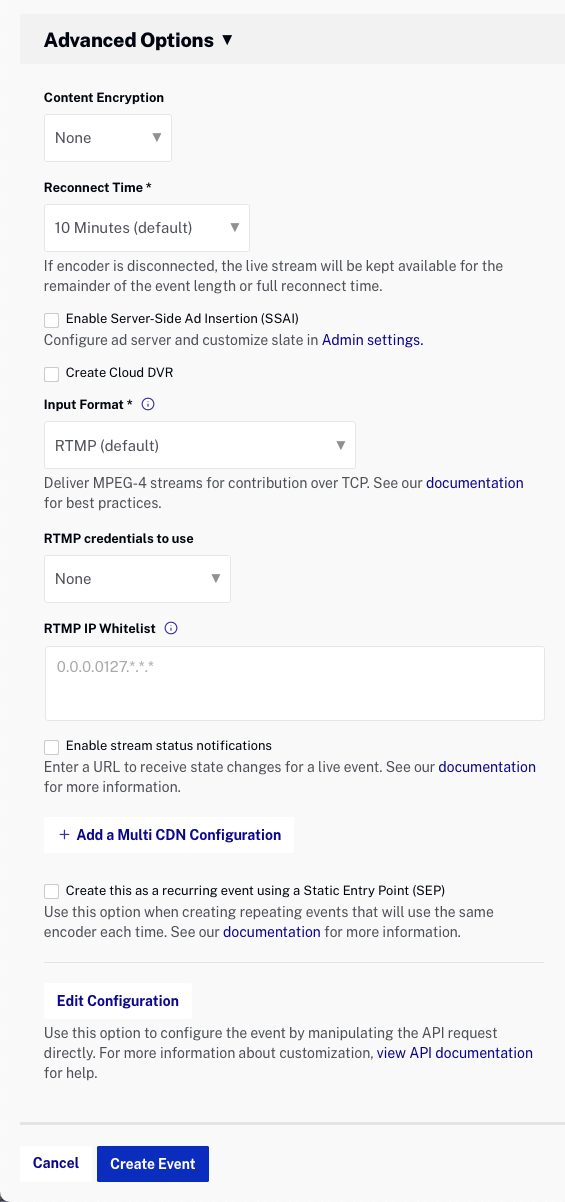
Se pueden configurar las siguientes opciones:
- Cifrado de contenido - Seleccione el tipo de encriptación para aplicar a la transmisión de salida en vivo:
- Ninguno - No se aplica cifrado
- AES-128 - Protege las salidas HLS en vivo mediante el cifrado AES-128. Si esta opción está seleccionada, debe ingresar su Clave de encriptación. La clave debe tener 32 caracteres hexadecimales. Para mejores resultados, use un generador de llaves , eligiendo el
128-bityHexopciones El valor de la clave de cifrado solo se ingresa en el módulo Live, no se usa como parte de la configuración de su codificador. - Gestión de derechos digitales (DRM) - Transmisión segura de contenido Premium con tecnologías de gestión de derechos digitales. Para obtener más detalles, consulte la DRM en vivo documento.
- HLS + Juego limpio
- HLS (fMP4) + Widevine Modular
- Hora de reconexión - Si el codificador está desconectado, esta es la cantidad de tiempo que la transmisión en vivo estará disponible. Esta configuración no tiene ningún efecto sobre la rapidez con la que se debe iniciar el codificador cuando se crea un nuevo evento.
- Habilitar la inserción de anuncios del lado del servidor (SSAI) - Habilita la inserción de anuncios del lado del servidor. Los anuncios se configuran como parte del configuración de anuncios del lado del servidor. Para obtener información sobre cómo trabajar con anuncios del lado del servidor en el módulo Live, consulte Implementación de anuncios del lado del servidor en el módulo en vivo.
- Llenar pizarra - Seleccione una lista de relleno. La lista completa se mostrará cuando haya brechas en una pausa publicitaria de transmisión en vivo que no se pueda llenar con un anuncio servido dinámicamente. Cree pizarras de relleno como parte de la configuración en vivo.
- Audio del anuncio - Cuando está marcada, normaliza los niveles de audio en los anuncios según el ajuste establecido. Esto se puede utilizar como una forma de ayudar a asegurarse de que los anuncios no sean mucho más ruidosos que el contenido.
- Crear DVR en la nube - Habilita la capacidad de DVR. Si el evento se publica con una versión de Brightcove Player anterior a 6.33.0, el Complemento DVRUX en vivo se requiere. El contenido está disponible durante 7 días después de que finalice el evento.
- Ventana DVR - La cantidad de tiempo, en segundos, para mantener el manifiesto de DVR en vivo.
- Formato de entrada - El formato de entrada del codificador que se enviará al módulo Live. Esta función permite metadatos adicionales en una transmisión en vivo como ahora, ahora a continuación, más flexibilidad en subtítulos y subtítulos, pistas de audio y permite experiencias digitales optimizadas con datos de nivel de transmisión estándar. Se admiten los siguientes formatos de entrada:
- RTMP (predeterminado)
- Protocolo de transporte en tiempo real (RTP)
- Transporte seguro y confiable (SRT)
- Credenciales RTMP para usar - Seleccione la credencial RTMP utilizada para proteger el punto final de transmisión. Tenga en cuenta que esta opción solo aparecerá si el formato de entrada es RTMP y se creó al menos una credencial RTMP como parte de la Configuración en vivo.
- Lista blanca de IP de RTMP - Ingrese un conjunto de direcciones IP que pueden conectarse al punto final RTMP. Esto controla quién puede conectarse al punto final de RTMP. Tenga en cuenta que esta opción solo aparecerá si el formato de entrada es RTMP.
- Habilitar notificaciones de estado de la transmisión - Cuando esté marcado, ingrese un URL de notificación. Se realizará una solicitud http al URL de notificación cuando hay un cambio en el estado del trabajo. Esto se puede utilizar para actualizar un servidor en respuesta a cambios en el estado del trabajo. Para obtener más información sobre el uso de notificaciones de API, consulte la Notificaciones de API en vivo tema.
- Lista blanca de CIDR - Ingrese un conjunto de direcciones IP que pueden conectarse al extremo RTP o SRT. Esto controla quién puede conectarse a los puntos finales RTP o SRT. Tenga en cuenta que esta opción solo aparecerá si el Formato de entrada es RTP o SRT.
Puede especificar
0.0.0.0/0para permitir todas las redes.Para permitir direcciones IP específicas, utilice
{IP address}/32(ejemplo: 255.160.10.1/32).Consulte Enrutamiento entre dominios sin clases para obtener más información.
- + Agregar configuración Multi CDN - Entrar a etiqueta y URL para CDN adicionales. Esta es una lista blanca de CDN que pueden solicitar a nuestro CDN principal los segmentos de video. Usted es responsable de configurar correctamente la CDN secundaria.
- Cree esto como un evento recurrente utilizando un punto de entrada estático (SEP) - Permite crear una única transmisión en vivo y luego activarla / desactivarla cuando sea necesario. Para obtener información, consulte el Introducción a los eventos recurrentes sección de este documento.
Hacer clic Editar configuración para ver / editar la solicitud de API que se realizará para crear la transmisión en vivo. Se debe tener precaución al editar la llamada a la API directamente.
Uso de transmisión de baja latencia
La latencia se refiere a la demora entre el momento en que se captura un video y el momento en que se muestra en el dispositivo del espectador. Al crear un nuevo evento en vivo, hay una opción para usar Baja latencia.
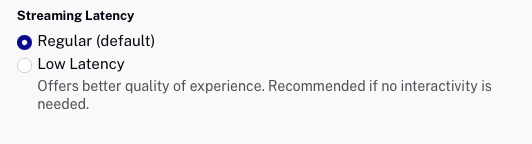
La baja latencia proporciona transmisión casi en tiempo real con demoras de transmisión reducidas a aproximadamente 5 a 10 segundos. Se recomienda una latencia baja cuando se necesitan interacciones más rápidas, pero puede proporcionar una calidad de experiencia inferior. Hay factores fuera del control de Brightcove que pueden determinar si se puede entregar una transmisión de baja latencia (codificador, ancho de banda del espectador, etc.).
Para la configuración del codificador de fuente de baja latencia, se requiere lo siguiente.
- 30 fotogramas por segundo, no se admite la disminución de la velocidad de fotogramas (29,97)
- Códec: H264
- Perfil:Línea base
Las siguientes opciones no son compatibles cuando se usa baja latencia:
- DRM
- SSAI
- Redundancia
- Audio en varios idiomas
- Cuadros B en la entrada
- Agregar una configuración de CDN múltiple
Introducción a los eventos recurrentes
Seleccionando el Cree esto como un evento recurrente utilizando un punto de entrada estático (SEP) La opción permite una transmisión en vivo de larga duración que se puede activar y desactivar manteniendo la misma URL de punto de entrada y URL de reproducción. Al usar eventos recurrentes, la URL del punto final de transmisión y la identificación del video no cambiarán.
Limitaciones
Se aplican las siguientes limitaciones cuando se trabaja con eventos recurrentes:
- La Convierta el evento en un recurso de video cuando esté completo La opción no está disponible. Una alternativa es usar el recorte para archivar el evento en vivo completo como un VOD. Los clips se pueden crear hasta la próxima activación de la transmisión, o durante 7 días, lo que sea más corto. Cuando se reactiva la transmisión, las sesiones de grabación anteriores se eliminan del servidor y ya no se pueden recortar.
- La configuración del trabajo no se puede modificar, actualmente está vinculada a la configuración que creó inicialmente el evento recurrente.
- La activación de la transmisión puede demorar hasta 60 segundos para que el evento esté disponible. Algunos codificadores tienen reintento incorporado (Wirecast, Elemental, etc.) para que los codificadores se vuelvan a conectar tan pronto como el punto de entrada esté disponible.
- Hora de reconexión sigue siendo aplicable para eventos recurrentes en las desconexiones del codificador. Si el Hora de reconexión se alcanza, el evento recurrente se establecerá en un estado desactivado. Brightcove recomienda desactivar una secuencia cuando se completa un trabajo y configurar el Hora de reconexión a una ventana de tiempo aceptable para esperar en caso de una desconexión (los costos por hora de entrada se acumulan durante este período de espera).
- Siempre debe detener el codificador antes de desactivar un evento recurrente. A las cuentas se les asigna un número finito de eventos recurrentes. Si se alcanza el límite, deberá detener uno de sus eventos recurrentes antes de poder crear uno nuevo. Si ha alcanzado el número máximo de eventos recurrentes e intenta crear otro, se devolverá un error.
- Al desactivar un evento recurrente, los últimos segundos de la transmisión permanecen reproducibles durante algún tiempo, relacionados con los fines de recorte.
- Las cuentas están limitadas a un total de 34 eventos SEP (3 por región, excepto us-west-2, donde se permiten 10). Si alcanza el límite, debe finalizar un evento SEP en la región donde desea crear uno nuevo antes de poder continuar.
- Si intenta activar más de 5 trabajos SEP a la vez, recibirá un error como el siguiente:
{ “message”:“Allocating additional streaming capacity to the region. Please retry your request.: no_streaming_capacity_in_region”, “statusCode”:500, “name”:“ApiError”, “isApiError”:true }Deberá esperar hasta que algunos trabajos hayan terminado de activarse antes de volver a intentar la solicitud.
Trabajar con eventos recurrentes
Para crear un evento recurrente, seleccione el Cree esto como un evento recurrente utilizando un punto de entrada estático (SEP) opción al crear un evento en vivo y luego haga clic en Crear evento.
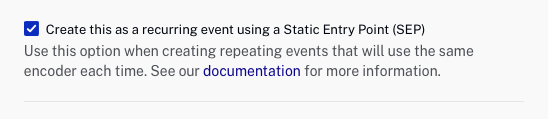
Cuando se crea el evento recurrente, aparecerá en el Apoyar pestaña en la página Gestionar eventos.
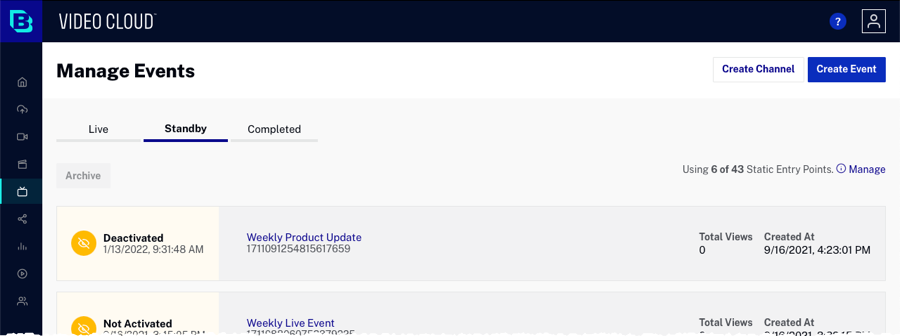
El estado del evento recurrente puede ser uno de los siguientes:
- No esta activado - Se ha creado un evento recurrente y la transmisión nunca ha comenzado
- Esperando - El evento recurrente está activado y en espera de transmisión
- Transmisión - Evento recurrente en curso
- Desconectado - El evento recurrente está en proceso de ser detenido.
- Desactivado - El evento recurrente está desactivado
- Archivado - Se ha archivado el evento recurrente
Activando un evento recurrente
La activación de un evento recurrente hace que el trabajo esté disponible para transmisión. El evento recurrente debe activarse antes de que se inicie el codificador. Para activar un evento recurrente:
- Haga clic en el Apoyar pestaña.
- Haga clic en el nombre del evento para abrirlo en la Sala de control.
- Hacer clic .
- Inicie su codificador.
Cuando se activa el evento recurrente, se moverá del Apoyar pestaña a la Vivir pestaña.
Desactivar un evento recurrente
La desactivación de un evento recurrente deshabilita el trabajo para la transmisión. Cuando finaliza el evento, el evento recurrente debe desactivarse. Para desactivar un evento recurrente:
- Haga clic en el Vivir pestaña.
- Haga clic en el nombre del evento para abrirlo en la Sala de control.
- Hacer clic Desactivar.
- Detenga su codificador.
Archivar un evento recurrente
Al archivar un evento recurrente, se desactiva permanentemente el trabajo, por lo que no se puede habilitar para la transmisión. Finalmente, el evento se eliminará. Solo se pueden archivar los eventos en los que se inició la transmisión. Si se creó un evento recurrente y la transmisión nunca comenzó, Cancelar aparecerá un botón frente a un Archivo botón.
Para archivar un evento recurrente:
- Haga clic en el Apoyar pestaña.
- Haga clic en la fila del evento para seleccionarlo.
- Hacer clic Archivo.
Ver información de eventos en vivo usando la Sala de control
La página Control Room se utiliza para ver información sobre un evento en directo. Cuando cree un nuevo evento en directo y comience la transmisión, se abrirá la página Control Room que muestra la información del evento. Aparecerá una vista previa del evento en el reproductor de vista previa. La página de la Sala de control también se muestra cuando hace clic en un evento en la página Administrar eventos en vivo. Haga clic en el Vigilancia pestaña debajo del reproductor de vista previa para ver información de monitoreo mientras la transmisión está en curso.
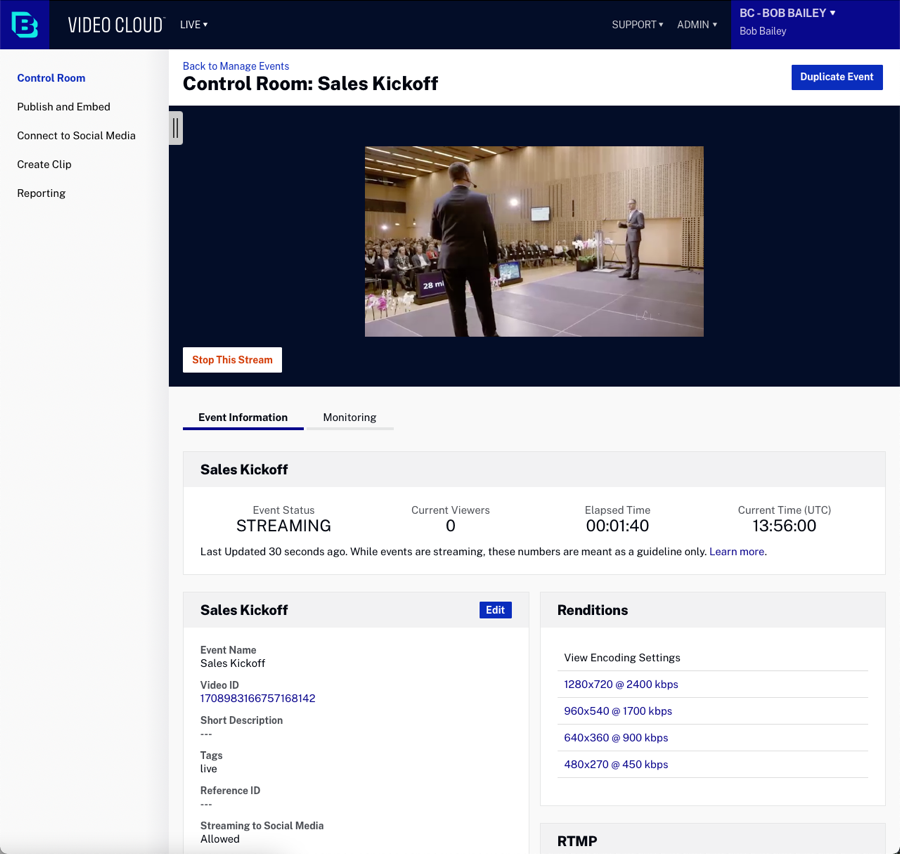
La página de la sala de control Información del Evento La pestaña está organizada en las siguientes secciones:
Haga clic en el Vigilancia pestaña debajo del reproductor de vista previa para ver información de monitoreo mientras la transmisión está en curso.
Estado del evento
La sección Estado del evento se muestra solo mientras un evento está en curso. La siguiente información esta siendo mostrada:
- Estado del trabajo - Estado actual del trabajo
- Transmisión - La transmisión está en vivo
- Error de proceso - La transmisión en vivo ha encontrado un error
- Apoyar - Stream listo para ser activado (solo puntos de entrada estáticos)
- Parada - La transmisión en vivo se detiene y crea cualquier salida VOD asociada
- Terminado - La transmisión en vivo se ha completado
- Cancelado - La transmisión en vivo se está deteniendo y NO procesará ninguna salida VOD pendiente
- Cancelado - La transmisión en vivo ha sido cancelada.
- Desconectado - El codificador se ha desconectado
- Esperando - Esperando la transmisión RTMP (el codificador se inicia)
- Ha fallado - El trabajo se ha detenido como resultado de un error del sistema.
- Espectadores actuales - Número de espectadores actuales. Tenga en cuenta que esto es solo una estimación y es posible que la cifra no sea precisa para eventos con un número bajo de espectadores o picos de audiencia.
- Tiempo transcurrido - Transmitir el tiempo transcurrido desde que fue empezado (no cuando fue creado)
- Tiempo actual - Hora UTC actual
Información del Evento
La sección Información del evento muestra la siguiente información:
- Nombre - Nombre del evento
- Identificación del trabajo - ID de trabajo interno
- ID de video
- Breve descripción
- Etiquetas
- Identificación de referencia
- Transmisión en redes sociales: si se permite, el evento en directo se puede asignar a un evento social programado
- Punto final de transmisión (URL RTMP) ) - Punto final de transmisión utilizado por el codificador
- Nombre de la secuencia - Nombre de transmisión utilizado por el codificador
- Región - Región de transmisión
- URL de reproducción - URL que se puede usar para ver la transmisión en vivo en un reproductor que no sea de Brightcove
Clips
La sección Clips muestra todos los clips que se crearon a partir de la transmisión en vivo. Al hacer clic en el nombre del clip, se abrirá el clip en el módulo de Medios. Para obtener información sobre cómo crear un clip, consulte Creación de un videoclip con el módulo Live.
Monitor
La sección Monitor muestra la deriva de entrada y salida para la secuencia. Haga clic en Recuperar datos y gráficos actualizados para ver los gráficos actualizados. Si la cuenta está habilitada para monitoreo extendido, la sección Monitor será reemplazada por una pestaña Monitoreo debajo del reproductor de vista previa. Vea la sección de monitoreo extendido para más detalles.

Entregas
La sección Representaciones muestra detalles sobre las representaciones que se crearon. Al hacer clic en un enlace de reproducción, se mostrarán las configuraciones de codificación para la reproducción.
RTMP
La sección RTMP se puede utilizar para agregar salidas RTMP. Esto permite que la transmisión en vivo se envíe a otros puntos de entrada de RTMP. Esto se puede utilizar para enviar la transmisión en vivo a Facebook o YouTube, por ejemplo.
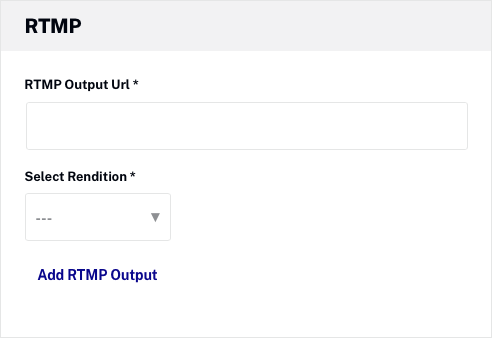
Introducir el URL de salida de RTMP y el Interpretación mandar. Tenga en cuenta que el formato de la URL de salida puede cambiar según el lugar donde se utilice la transmisión RTMP. Para más información, ver Uso de salidas RTMP en vivo para transmitir a Facebook y YouTube.
Evento social
La sección Evento social mostrará información sobre el evento social programado la transmisión en vivo está asignada, si corresponde.
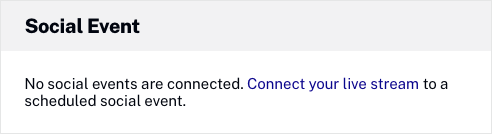
Ver monitoreo extendido
De manera predeterminada, el módulo Live mostrará una sección de Monitor con gráficos de deriva de salida y entrada. Si desea activar la supervisión ampliada, póngase en contacto con su representante de cuentas de Brightcove. El monitoreo extendido mostrará una pestaña de Monitoreo debajo del reproductor de vista previa. La información de monitoreo está disponible mientras un evento está en progreso y hasta 1 hora después de que finaliza el evento.
Hacer clic Seleccionar gráficos para seleccionar qué gráficos aparecen y para obtener una descripción de lo que contiene cada gráfico.
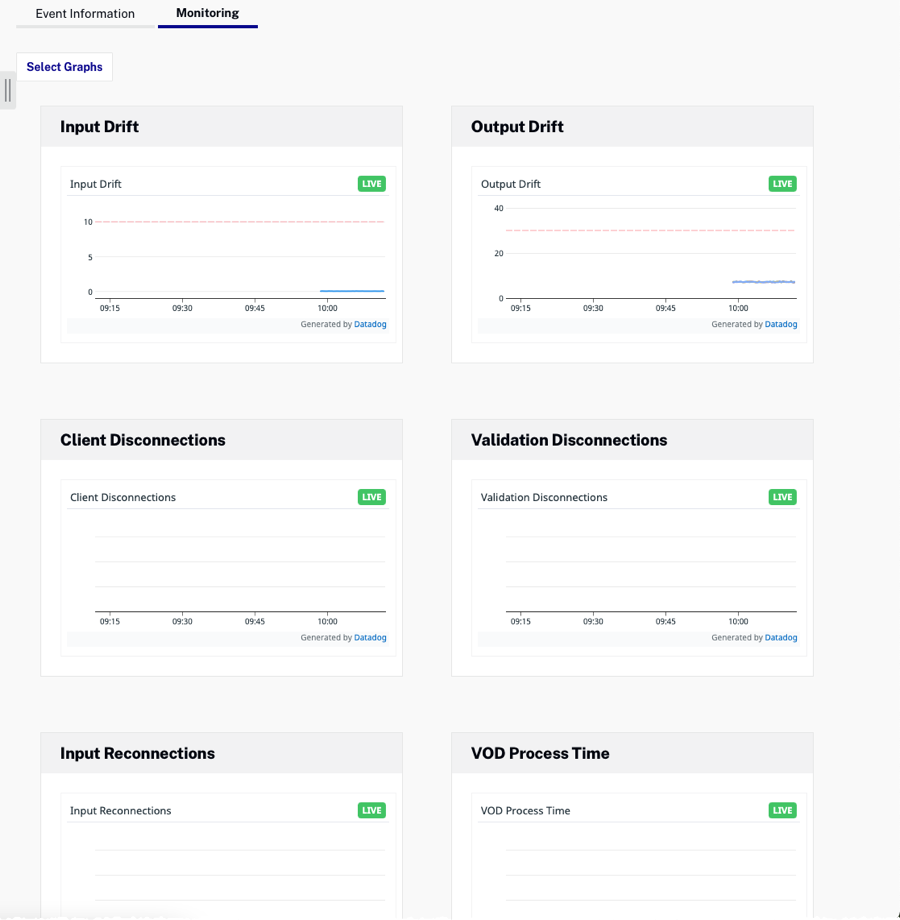
Están disponibles los siguientes gráficos:
- Deriva de entrada - La deriva de entrada puede ser un indicador del estado de la transmisión y representa la transmisión que se envía actualmente desde el codificador al punto de entrada de Brightcove.
- Deriva de salida - La deriva de salida es el procesamiento de cada interpretación en la transmisión. Los valores más altos podrían aumentar la latencia de la transmisión y/o causar problemas de visualización a los usuarios finales.
- Desconexiones de clientes - Desconexiones del encoder conectado al punto de entrada. Esta es una indicación de problemas de conectividad o configuraciones de salida incorrectas en su codificador.
- Desconexiones de validación - Desconexiones de transmisión forzadas debido a configuraciones de entrada inesperadas de su codificador.
- Reconexiones de entrada - Reconexiones desde el encoder al punto de entrada. Esto indica una conexión restablecida desde su codificador hasta el punto de entrada.
- Tiempo de proceso de VOD - Tiempo de procesamiento en vivo a VOD. Este es el tiempo antes de distribuir el clip a un sistema de gestión de contenido, incluido Brightcove Video Cloud.
- Punto de referencia detectado - Activadores de anuncios detectados enviados en el flujo de entrada a través de SCTE-35 en banda o activadores de API en vivo.
- Punto de referencia perdido - Activadores de anuncios detectados que no se pudieron ejecutar. Esto puede ser el resultado de un formato incorrecto. Consulte la documentación para formatear.
- Recuentos de eventos de seguimiento de SSAI - Tiempo de respuesta de píxeles de seguimiento del lado del servidor por código de estado HTTP y host.
- Tiempo de respuesta variante - Tiempo de respuesta del manifiesto principal de HLS para secuencias basadas en sesiones.
- Tiempo de respuesta de la lista de fragmentos - Tiempo de respuesta del manifiesto de la variante HLS (representación) para flujos basados en sesiones.
- Recuentos de anuncios insertados - Número total de anuncios insertados.
- Desviación de salida RTMP - La deriva de salida es el procesamiento de cada representación RTMP en la transmisión. Los valores más altos podrían aumentar la latencia de la transmisión y/o causar problemas de visualización a los usuarios finales.
- Desconexión de salida RTMP - Se encontraron desconexiones para la salida RTMP. Este es un indicador de problemas de conexión entre el servidor RTMP y el servidor de destino.
- Conexión de salida RTMP - Reconexiones para el flujo de salida RTMP. Esto ocurre normalmente después de desconectarse del servidor de destino.
Duplicar un evento
La duplicación de un evento facilita la creación de otro evento con la misma configuración que se utilizó para crear un evento en vivo anterior. Para duplicar un evento, siga estos pasos:
- Haga clic en un evento para abrir la página de la Sala de control.
- Haz clic en en la parte superior de la página. Se creará un nuevo evento en vivo utilizando la configuración del evento en vivo anterior. Realice los cambios necesarios en las propiedades del evento.
- Hacer clic Crear evento.
Generando el código de inserción para un evento en vivo
Para generar el código de inserción para un evento, haga clic en Publicar e incrustar en la navegación izquierda. Hay dos tipos de código de inserción disponibles:
- Estándar - código de incrustación de iframe. Recomendado para la mayoría de los casos. Este tipo coloca al reproductor dentro de una etiqueta <iframe>.
- Avanzado - Código de inserción en la página. Permite que el reproductor exista en la página HTML directamente, no en un iframe. Esto ofrece a los desarrolladores los beneficios de acceder fácilmente al reproductor y a las propiedades y eventos asociados.
También tiene la posibilidad de obtener la URL del reproductor publicado. Esto es útil para ver el evento en un navegador.
Para generar el código de inserción para un evento en vivo, siga estos pasos:
- Haga clic en un evento para abrir la página de la Sala de control.
- Hacer clic Publicar e incrustar en la navegación izquierda.
- Seleccione un Jugador.
- Cuándo Permitir DVR está marcado, el jugador solicitará el manifiesto de DVR en lugar del manifiesto en vivo. Esta opción solo está disponible si el evento se creó con la Crear DVR en la nube opción seleccionada. Si el evento se publica con una versión de Brightcove Player anterior a 6.33.0, el Complemento DVRUX en vivo se requiere.
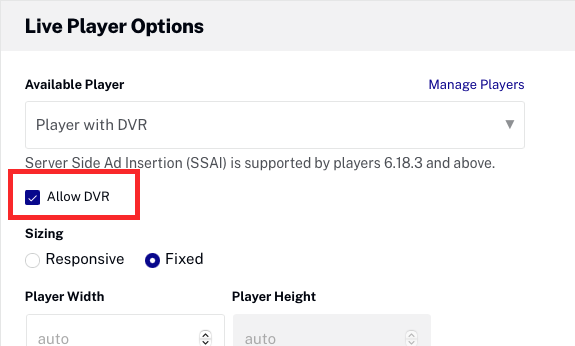
- Haga clic en el URL del jugador para obtener una vista previa del evento en un navegador o copiar el código de inserción apropiado para usar.
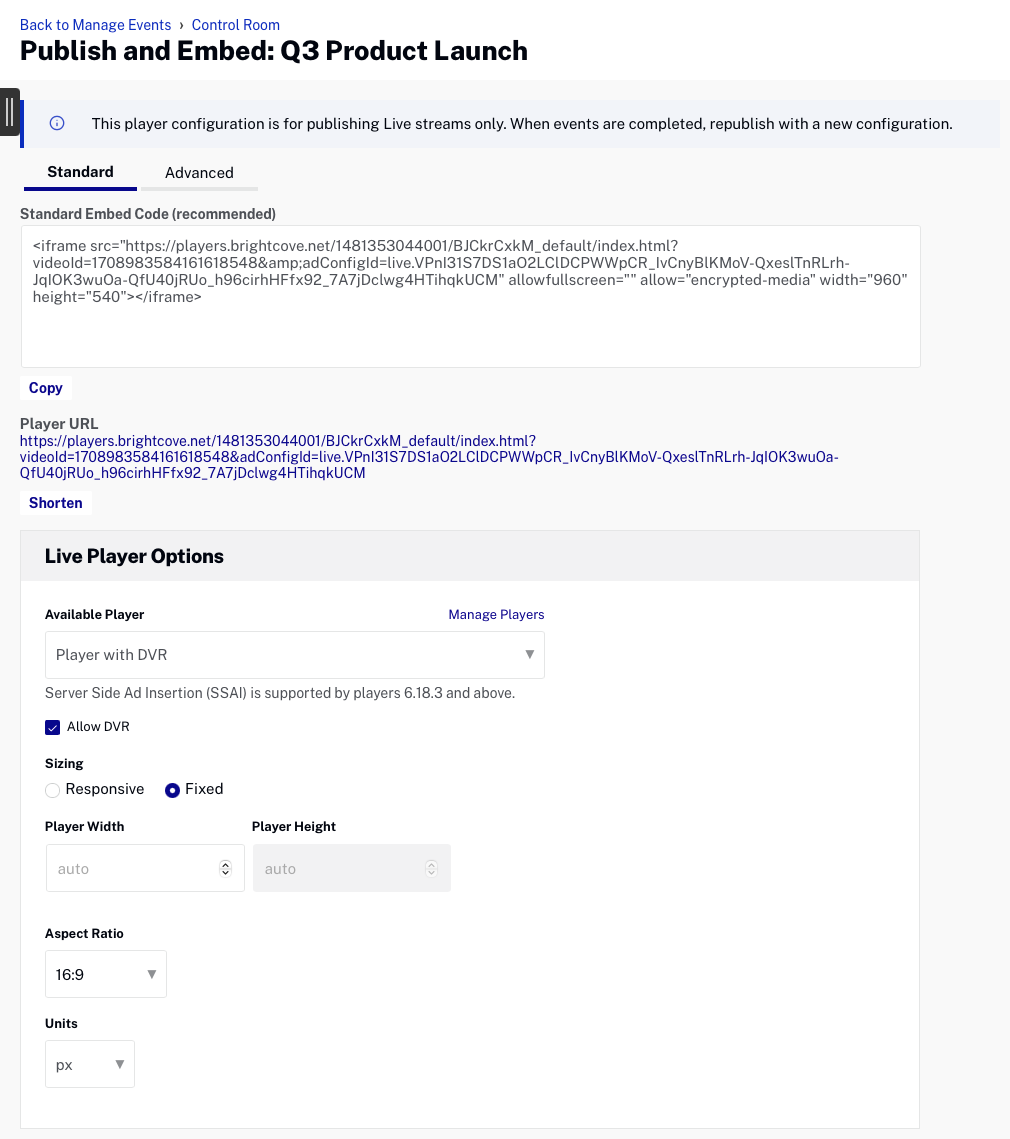
Otra opción para obtener una vista previa de su transmisión en vivo es hacerlo a través de la API.
Copia el URL_de_reproducción valor devuelto al crear un trabajo en vivo utilizando la API en vivo y pegarlo en el navegador Safari. Dado que este navegador admite la reproducción nativa de HLS, debería ver su transmisión en vivo.
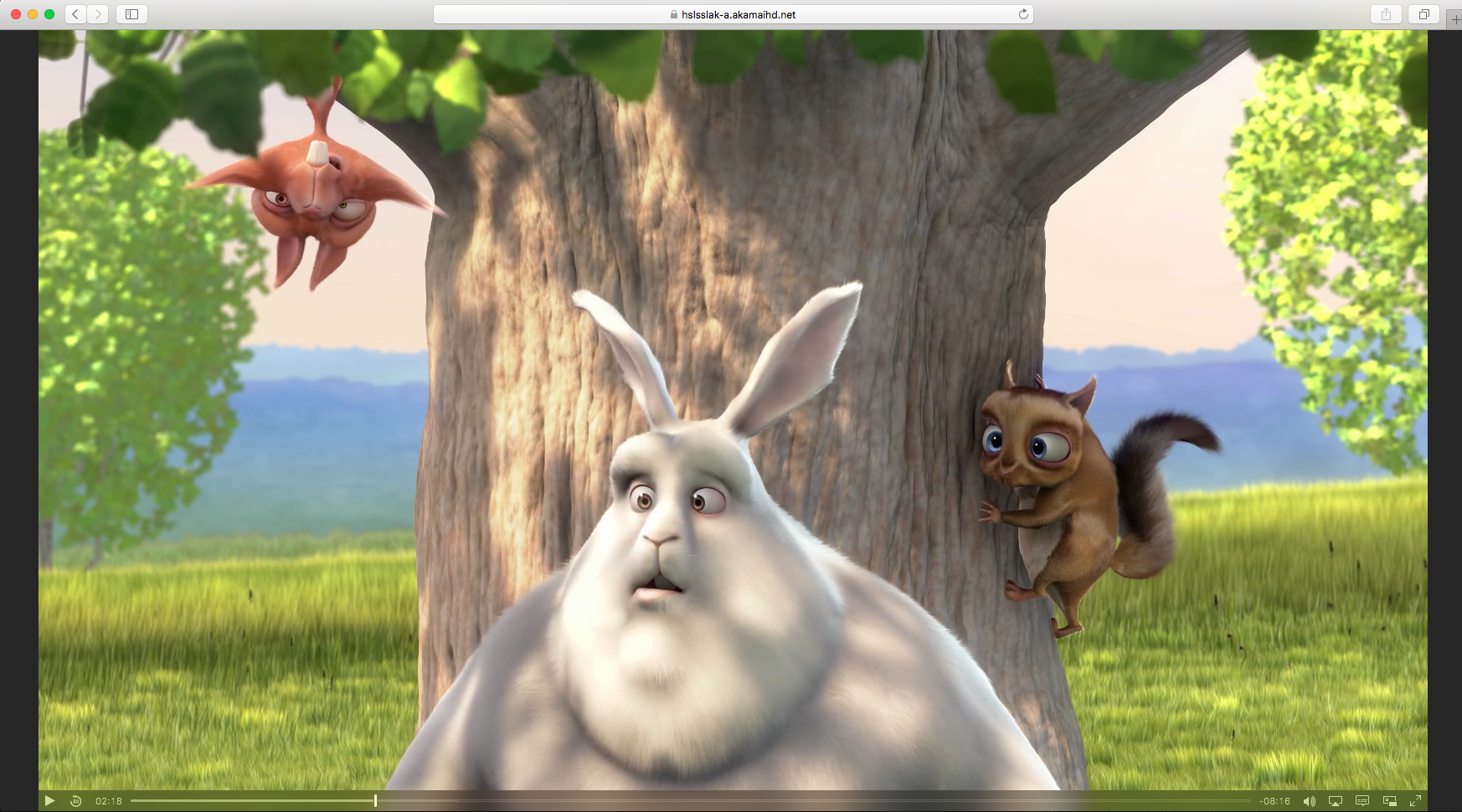
Además, puede copiar su URL y pegarla en la aplicación Brightcove Player Reference aquí:
https://players.brightcove.net/3303963094001/player-reference-app/index.html
Conectarse a las redes sociales
Es posible conectar un evento en vivo a un evento social que se programó en el módulo Social. Antes de que pueda conectar un evento en vivo a un evento social, debe crear un evento en vivo en el módulo Social. Solo los eventos que se crearon con el Transmisión a las redes sociales ajuste establecido en Permitido se puede asignar a un evento programado.
Para conectar un evento en vivo a un evento social, siga estos pasos:
- Crea un evento en vivo en el módulo Social.
- Haga clic en un evento para abrir la página de la Sala de control.
- Hacer clic Conéctese a las redes sociales en la navegación izquierda. Se mostrará una lista de eventos sociales programados. Si no se muestran eventos, no existen eventos programados.
- Haga clic en un evento programado y luego haga clic en Conectar.

Una vez que se asigna el evento usando el módulo en vivo, regrese al módulo social para obtener una vista previa del evento e iniciar el proceso de transmisión a la plataforma social.
Creación de un clip
Los clips se pueden crear mientras el evento está en curso o después de que el evento haya finalizado. Si no se pueden crear clips, aparecerá un mensaje al pasar el cursor sobre Crear clip en la navegación de la izquierda. Para obtener información sobre cómo crear un clip, consulte Creación de un videoclip con el módulo Live.
Informes de eventos en vivo
Hacer clic Reportando en la navegación de la izquierda para ver Analítica en vivo.
Solicitando un anuncio
Si el Habilitar la inserción de anuncios del lado del servidor (SSAI) Se seleccionó la opción cuando se creó el evento, la página de la Sala de control mostrará una Ir a anuncio botón. Cuando se hace clic, se puede seleccionar la duración de la pausa publicitaria.
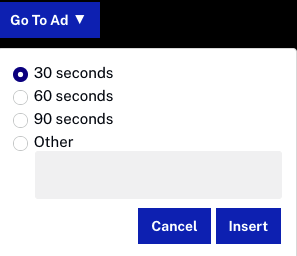
Hacer clic para insertar una pausa publicitaria en la transmisión en vivo. Si el anuncio no ocupa todo el tiempo de pausa publicitaria, se mostrará la lista completa. Para obtener información sobre cómo trabajar con anuncios del lado del servidor en el módulo Live, consulte Implementación de anuncios del lado del servidor en el módulo en vivo.
Subtítulos
Para obtener detalles sobre el uso de subtítulos con transmisiones en vivo, consulte la Subtítulos con transmisiones en vivo documento.
Solución de problemas de transmisión en vivo
Si necesita más ayuda para que su evento en vivo funcione, puede Contáctenos. Para asegurarse de obtener la respuesta más rápida posible, a continuación se muestra una lista de la asistencia que necesitará para resolver el problema.
- Los síntomas específicos que tiene la corriente. Por ejemplo, ¿no se reproduce en absoluto o tartamudea o se congela?
- Si esta transmisión funcionó correctamente en el pasado
- La URL del punto de entrada que está utilizando en su codificador.
- El software y hardware de codificación que está utilizando
- La URL del jugador en el que ha publicado el evento en directo.
- La identificación de video de su activo en vivo
- Los resultados de una ruta de seguimiento desde su codificador hasta el host del punto de publicación