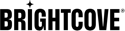Creación y gestión de listas de reproducción
Una lista de reproducción es una colección de videos relacionados u otros recursos multimedia (es decir, temporadas, eventos en vivo, etc.) que se agrupan en un orden particular para reproducirlos en un reproductor. El módulo multimedia facilita la creación de listas de reproducción y la adición de activos a una lista de reproducción. Una vez creadas las listas de reproducción, puede:
- Agregue listas de reproducción a las páginas utilizadas en las aplicaciones Beacon: para obtener información, consulte Administrar listas de reproducción en las páginas
- Publicar una lista de reproducción en un reproductor para mostrarla en una página web. Para obtener más información, consulte Publicación de videos y listas de reproducción con el módulo de medios.
- Para hacer que un canal de Cloud Playout forme parte de su aplicación Beacon. Esta información es útil antes de agregar activos a las listas de reproducción OTT: Para obtener información, consulte Publicación de un canal de reproducción en la nube.
Para obtener información general sobre las listas de reproducción, incluidas las mejores prácticas y sugerencias para usarlas de manera efectiva, consulte Introducción a las listas de reproducción.
Tipos de listas de reproducción
Hay dos tipos de listas de reproducción:
- Manual - Con una lista de reproducción manual, asigna videos o recursos multimedia específicos a la lista de reproducción y los reordena manualmente
- Elegante - Con una lista de reproducción inteligente, los videos o recursos multimedia en la lista de reproducción se construyen automáticamente, en función de las etiquetas u otros metadatos asociados con el recurso. Las listas de reproducción inteligentes son dinámicas y se actualizan automáticamente según los recursos de su biblioteca multimedia y las reglas que definen la lista de reproducción.
Hay variaciones de Video Cloud y OTT de ambos tipos de listas de reproducción.
- Listas de reproducción de la nube de vídeo - Poder solo contener videos
- listas de reproducción OTT - Puede contener videos y otras entidades (es decir, eventos en vivo , serie , estaciones , etc.).
Brightcove recomienda que las listas de reproducción que contienen solo videos se creen como listas de reproducción de Video Cloud, aunque las listas de reproducción OTT solo pueden contener videos. No hay límite para la cantidad de listas de reproducción que se pueden crear. Los activos que se cargan inicialmente en una lista de reproducción en el reproductor están determinados por el tipo de lista de reproducción:
- Manual - Los activos se cargan en la lista de reproducción según el orden de los elementos en la lista de reproducción
- Elegante - Los activos se cargan en la lista de reproducción en función de la Orden de juego configuración de la lista de reproducción
Ver todas las listas de reproducción
Para ver todas las listas de reproducción de la cuenta, en el panel de navegación lateral, haga clic en Todas las listas de reproducción de Video Cloud o listas de reproducción OTT. Todas las listas de reproducción de Video Cloud mostrarán todas las listas de reproducción de Video Cloud que se han creado. Todas las listas de reproducción OTT mostrará todas las listas de reproducción OTT Y las listas de reproducción de Video Cloud que se han ingerido en Beacon (ingesta de baliza columna con un ![]() ).
).
Para las listas de reproducción de Video Cloud, la página mostrará:
- Nombre de la lista de reproducción - Nombre de la lista de reproducción
- Identificación de referencia - ID de referencia para la lista de reproducción
- Parámetros - Parámetros utilizados para crear la lista de reproducción (solo listas de reproducción inteligentes)
- Fecha actualizada - Fecha en que se actualizó por última vez la lista de reproducción
- Recuento de vídeos - Número de videos en la lista de reproducción
Para las listas de reproducción OTT, la página mostrará:
- Nombre de la lista de reproducción - Nombre de la lista de reproducción
- Estado - Publicado (
 ) o inédito (
) o inédito ( )
) - Recuento de medios - Número de activos en la lista de reproducción
- Tipo de medio - Tipos de medios en la lista de reproducción
- Parámetros - Parámetros utilizados para crear la lista de reproducción (solo listas de reproducción inteligentes)
- Fecha actualizada - Fecha en que se actualizó por última vez la lista de reproducción
Creando una lista de reproducción
Para crear una lista de reproducción, abra el módulo de Medios y siga estos pasos:
- En el panel de navegación lateral, haga clic en Crear lista de reproducción. El Crear una lista de reproducción se abrirá el cuadro de diálogo.
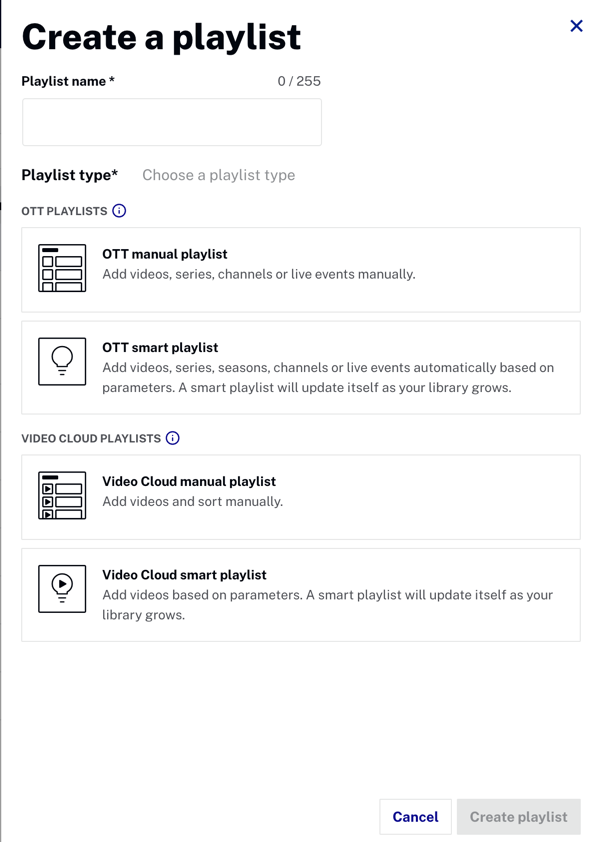
- Entrar a Nombre de la lista de reproducción.
- Haga clic en un tipo de lista de reproducción.
- Hacer clic Crear lista de reproducción. El panel se cerrará y volverá a abrir.
- Haga clic en la pestaña Resumen y configure los ajustes de Resumen según sea necesario.
- Vista de idioma (solo Beacon): seleccione un idioma para ingresar a la configuración general en un idioma localizado
- Nombre - Nombre de la lista de reproducción
- Título (solo listas de reproducción OTT): el título de la lista de reproducción se muestra en las aplicaciones Beacon
- ID de referencia (solo listas de reproducción de Video Cloud): una ID única asignada por un editor a una lista de reproducción
- Descripción - Descripción de la lista de reproducción
- Mostrar lista de reproducción en la barra lateral (solo listas de reproducción de Video Cloud): si está marcada, la lista de reproducción aparecerá en la barra lateral
- El panel de la lista de reproducción contendrá otras configuraciones que se pueden configurar según el tipo de lista de reproducción:
- Inteligente (disponible para Nube de vídeo y OTT listas de reproducción)
- Disponibilidad (solo listas de reproducción OTT)
Configuración de los ajustes de la lista de reproducción inteligente de OTT
Si está creando una lista de reproducción inteligente OTT, haga clic en la pestaña Inteligente para configurar los ajustes de la lista de reproducción inteligente. La sección Parámetros se utiliza para definir qué activos aparecerán en la lista de reproducción. Se admiten los siguientes parámetros.
- Actores, directores, escritores, cantantes, compositores de música, escritores de canciones - El valor de uno de estos campos se usa para definir los videos en la lista de reproducción
- Etiquetas - Las etiquetas se utilizan para definir los videos que aparecerán en la lista de reproducción. Introduzca una o más etiquetas (separadas por comas).
- Géneros - Los géneros se utilizan para definir los videos que aparecerán en la lista de reproducción. Introduzca uno o más géneros (separados por comas).
- Tipo de contenido - Seleccione los tipos de activos para incluir en la lista de reproducción
- Título - El título del video se usa para definir los videos que aparecerán en la lista de reproducción. Introduzca un título para buscar.
- Texto a incluir - Incluir videos con el título ingresado
- Texto a excluir - Excluir videos con el título ingresado
Todos los parámetros (excepto el tipo de contenido y el título) admiten estas opciones:
- Coincidir con todos - Requerir que todos los activos tengan todos los valores que se enumeran
- Excluir - Excluir activos con los valores ingresados
Uso de múltiples parámetros
Se pueden ingresar varios parámetros haciendo clic en Agregar un parámetro y luego ingresando un parámetro adicional. Por defecto, múltiples parámetros serán evaluados usando un Y operación. Para cambiar cómo se evalúan varios parámetros, haga clic en el icono del selector (![]() ) al lado de Parámetros título.
) al lado de Parámetros título.
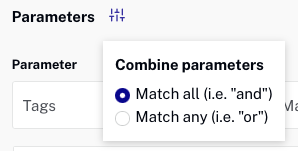
En el siguiente ejemplo, todos los videos que tengan como directora a Megan Long y estén etiquetados como pájaros se agregarán a la lista de reproducción.
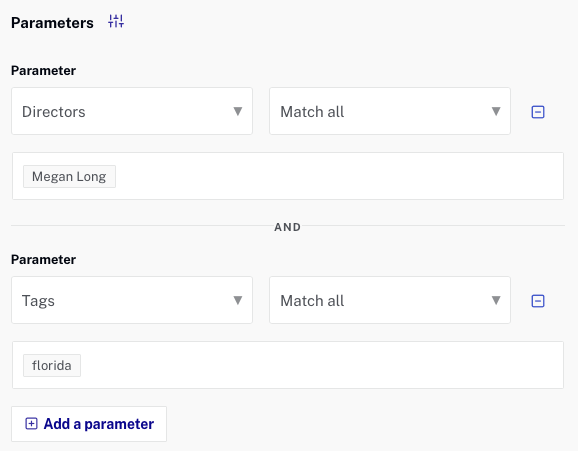
Haga clic en Aplicar para guardar los cambios.
Agregar activos a una lista de reproducción manual OTT
Para agregar videos a una lista de reproducción manual OTT, siga estos pasos:
- En el panel de navegación lateral, haga clic en listas de reproducción OTT.
- Haga clic en el nombre de una lista de reproducción para abrir los detalles de la lista de reproducción.
- Hacer clic Agregar contenido.
- Haga clic en los activos para seleccionarlos. Haga clic en las pestañas en la parte superior del cuadro de diálogo para filtrar por tipo de contenido. El campo de búsqueda se puede utilizar para buscar activos.
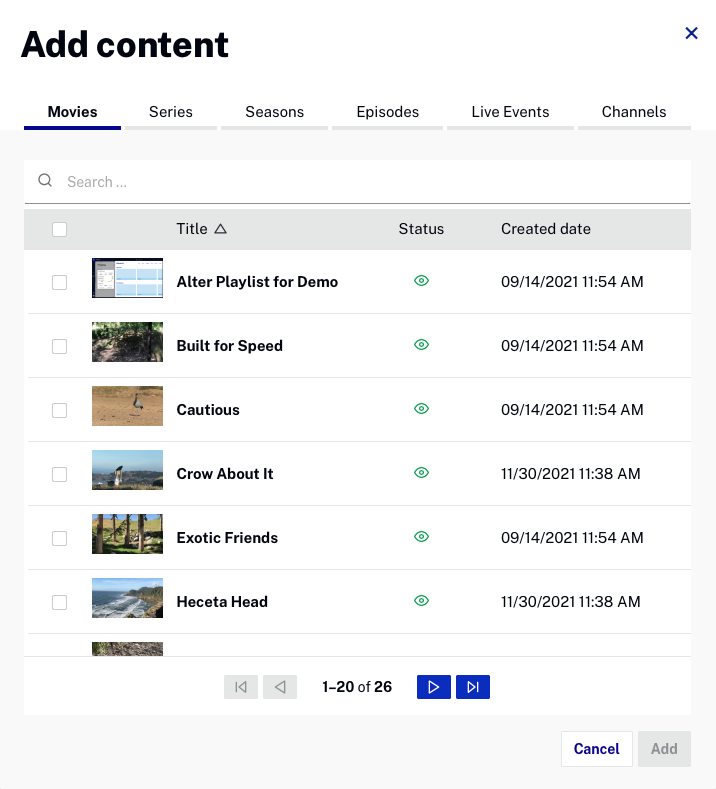
- Hacer clic Agregar. Los videos agregados a una lista de reproducción manual se agregarán al final de la lista de reproducción.
Configuración de la disponibilidad de la lista de reproducción OTT
Los detalles de disponibilidad de la lista de reproducción se pueden usar para restringir el acceso a las listas de reproducción OTT según la fecha, las ubicaciones y los dispositivos. Para ver y editar los detalles de disponibilidad de una lista de reproducción OTT, siga estos pasos:
- Haga clic en listas de reproducción OTT en el panel de navegación.
- Haga clic en el nombre de una lista de reproducción para abrir la página de detalles de la lista de reproducción.
- Hacer clic Editar configuración.
- Haga clic en el Disponibilidad pestaña.
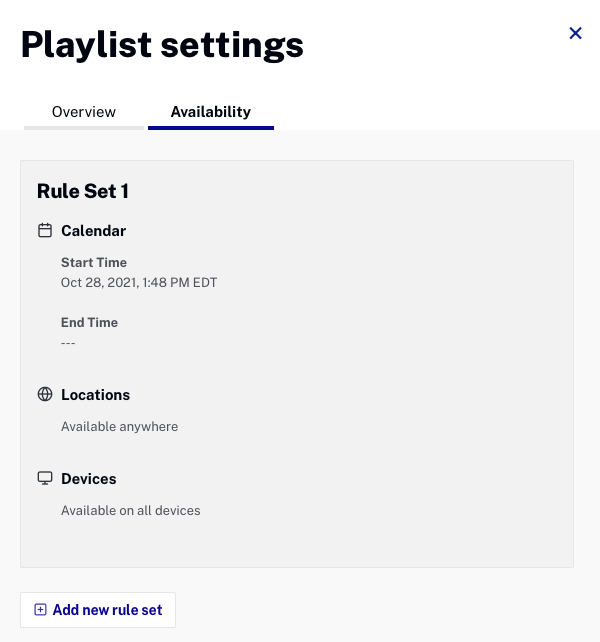
La configuración de disponibilidad se controla mediante conjuntos de reglas. Todas las listas de reproducción deben tener al menos un conjunto de reglas. Los conjuntos de reglas se crean para controlar el acceso a un video en función de:
- Fechas de inicio/finalización
- Ubicaciones
- Dispositivos
Configuración de los ajustes de la lista de reproducción inteligente de Video Cloud
Si está creando una lista de reproducción inteligente, haga clic en la pestaña Inteligente para configurar los siguientes ajustes.
- Orden de juego - Controla el orden en que se reproducen los videos de la lista de reproducción. Las siguientes opciones están disponibles.
Orden de juego Descripción Fecha de activación (la más antigua primero) Según la fecha en que se activó el video, primero los videos más antiguos Fecha de activación (más reciente primero) Según la fecha en que se activó el video, los videos más nuevos primero Nombre del video (A - Z) Alfabéticamente por nombre de video Reproducciones totales Basado en el total de reproducciones de video Reproducciones de la semana final Basado en el total de reproducciones de video de la semana final. Tenga en cuenta que los datos de reproducción de la semana final que se mantienen en los metadatos del video pueden tener hasta 2 días de antigüedad, por lo que es posible que los videos que obtenga no coincidan con lo que ve si observa las vistas de video durante los últimos 7 días en el módulo de análisis. Fecha de inicio (la más antigua primero) Según la fecha en que se programó el inicio del video, primero los videos más antiguos. Si un vídeo no tiene especificada una fecha de inicio, no aparecerá en una lista de reproducción ordenada por fecha de inicio. Nota: La programación de videos solo está disponible para las cuentas de Video Cloud Enterprise. Fecha de inicio (más reciente primero) Según la fecha en que se programó el inicio del video, primero los videos más nuevos. Si un vídeo no tiene especificada una fecha de inicio, no aparecerá en una lista de reproducción ordenada por fecha de inicio. Nota: La programación de videos solo está disponible para las cuentas de Video Cloud Enterprise. - Limite el número de videos - Ingrese la cantidad máxima de videos que deben estar en la lista de reproducción (el valor predeterminado es 100, el máximo es 1,000)
Parámetros de listas de reproducción inteligentes
La sección Parámetros se usa para definir qué videos aparecerán en la lista de reproducción. Se admiten los siguientes parámetros.
- Etiquetas - Las etiquetas de video se utilizan para definir los videos que aparecerán en la lista de reproducción. Introduzca una o más etiquetas (separadas por comas). La Etiquetas el menú desplegable proporciona estas opciones:
- Coincidir con cualquiera - Incluya videos que tengan una o más de las etiquetas enumeradas
- Coincidir con todos - Requerir que todos los videos en la lista de reproducción tengan todas las etiquetas que se enumeran
- Nombre - El nombre del video se usa para definir los videos que aparecerán en la lista de reproducción. Ingrese un nombre de video para buscar.
- Descripción - La descripción corta y larga del video se utilizan para definir los videos que aparecerán en la lista de reproducción. Introduzca una descripción para buscar.
- Campos Personalizados - Los campos personalizados del video se utilizan para definir los videos que aparecerán en la lista de reproducción. Seleccione un campo personalizado de la lista desplegable y luego seleccione/ingrese un valor de campo personalizado.
- Coincidir con cualquiera - Incluya videos que tengan cualquiera de los valores de campo personalizados enumerados
- Excluir - Excluir videos con los valores de campo personalizados seleccionados enumerados
- Fecha actualizada - Fecha en que se actualizó el video
- Fecha de creación - Fecha en que se creó el video
- Última fecha de activación - Fecha en que se activó el video por última vez
El Nombre , Descripción y Campo personalizado (Texto tipo) las opciones admiten estas opciones:
- Texto a incluir - Incluya videos que tengan el texto en el nombre, descripción corta o larga o campo personalizado
- Texto a excluir - Excluya videos que tengan el texto en el nombre, campos de descripción breve o larga o campo personalizado
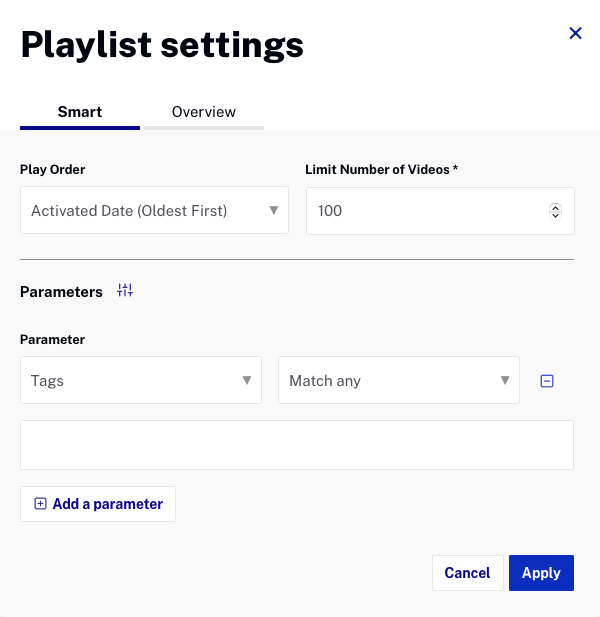
Uso de múltiples parámetros
Se pueden ingresar varios parámetros haciendo clic en Agregar un parámetro y luego ingresando un parámetro adicional. Por defecto, múltiples parámetros serán evaluados usando un O operación. Para cambiar cómo se evalúan varios parámetros, haga clic en el icono del selector (![]() ) al lado de Parámetros título.
) al lado de Parámetros título.
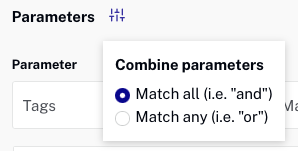
En el siguiente ejemplo, todos los videos que están etiquetados aves o animales o tener un Sujeto valor de campo personalizado de animales se añadirá a la lista de reproducción.
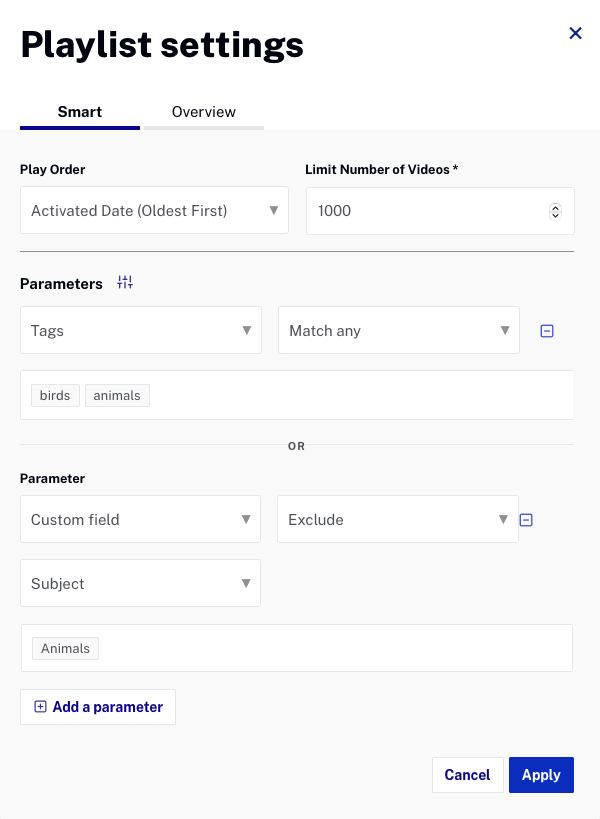
Haga clic en Aplicar para guardar los cambios.
Agregar videos a una lista de reproducción manual de Video Cloud
Para agregar videos a una lista de reproducción manual, siga estos pasos:
- En el panel de navegación lateral, haga clic en Todos los videos.
- Marque las casillas junto a los videos que se deben agregar a la lista de reproducción.
- Hacer clic Más> Agregar a lista de reproducción en la parte superior de la página.
- Seleccione la lista de reproducción a la que agregar los videos.
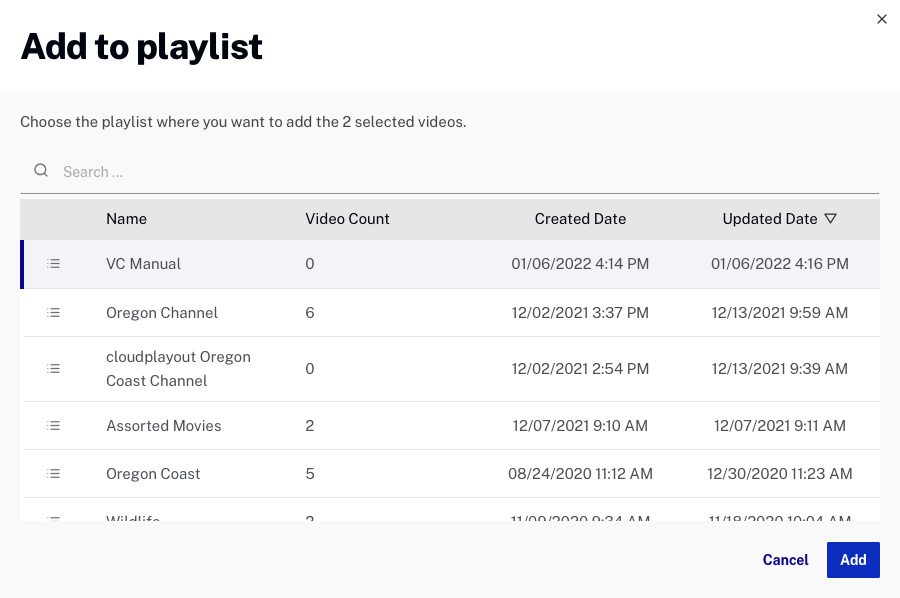
- Hacer clic Agregar. Los videos agregados a una lista de reproducción manual se agregarán a la parte superior de la lista de reproducción.
Cambiar el orden de los videos en una lista de reproducción
Para cambiar el orden de los videos en una lista de reproducción, siga los pasos según el tipo de lista de reproducción con la que esté trabajando.
Cambiar el orden de los videos en una lista de reproducción manual
Para cambiar el orden de los videos en una lista de reproducción manual de Beacon o una lista de reproducción manual de Video Cloud, siga estos pasos.
- Abra la lista de reproducción usando uno de estos métodos:
- Haz clic en el nombre de la lista de reproducción en el panel de navegación lateral
- Haga clic en Todas las listas de reproducción de Video Cloud o Listas de reproducción OTT en el panel de navegación lateral, ubique la lista de reproducción y haga clic en el nombre de la lista de reproducción.
- Confirme que aparece una lista de videos en la lista de reproducción.
- Haga clic en un activo de video y arrástrelo a su nueva ubicación en la lista.
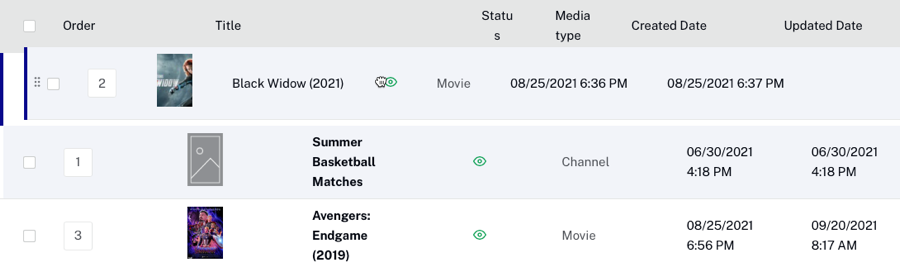
Cambiar el orden de los videos en una lista de reproducción inteligente
- Si la lista de reproducción se muestra en el panel de navegación lateral, haga clic en la lista de reproducción y luego haga clic en la flecha hacia abajo junto a la lista de reproducción y haga clic en Editar ajustes.
- Si la lista de reproducción no se muestra en la barra lateral, haga clic en Todas las listas de reproducción de Video Cloud en el panel de navegación lateral, busque la lista de reproducción, haga clic en el nombre de la lista de reproducción y luego haga clic en Editar ajustes.
- Seleccione una nueva Orden de juego para la lista de reproducción.
- Haz clic en Guardar.
Las listas de reproducción inteligentes se crean dinámicamente cuando el reproductor se carga a partir de la información de video disponible, por lo que el orden siempre debe reflejar el estado actual. Sin embargo, el reproductor siempre obtiene su información a través de la API de reproducción, que utiliza datos almacenados en caché durante un máximo de 20 minutos. Las listas de reproducción pueden tardar tanto en actualizarse y pueden estar detrás de lo que CMS API mostraría.
Editar la configuración de la lista de reproducción
Para editar la configuración de una lista de reproducción manual o inteligente, siga estos pasos:
- Si la lista de reproducción se muestra en el panel de navegación lateral, haga clic en la lista de reproducción y luego haga clic en la flecha hacia abajo junto a la lista de reproducción y haga clic en Editar ajustes.
- Si la lista de reproducción no se muestra en la barra lateral, haga clic en Todas las listas de reproducción de Video Cloud o listas de reproducción OTT en el panel de navegación lateral, ubique la lista de reproducción y haga clic en el nombre de la lista de reproducción y luego haga clic en Editar ajustes.
- Edite la configuración de la lista de reproducción y luego haga clic en Aplicar.
Eliminar una lista de reproducción
Para eliminar una lista de reproducción, siga estos pasos:
- Hacer clic Todas las listas de reproducción de Video Cloud o listas de reproducción OTT en el panel de navegación lateral.
- Haga clic en la casilla de verificación junto a la lista de reproducción para eliminar.
- Haga clic en el botón eliminar (
 ).
). - Hacer clic Borrar para confirmar la eliminación.
Si la lista de reproducción se muestra en el panel de navegación lateral, puede hacer clic en la lista de reproducción y luego hacer clic en la flecha hacia abajo junto a la lista de reproducción y hacer clic en Borrar.
Eliminar videos de una lista de reproducción manual
Para eliminar un video de una lista de reproducción manual, siga estos pasos:
- Abra la lista de reproducción manual utilizando uno de estos métodos:
- Haz clic en el nombre de la lista de reproducción en el panel de navegación lateral
- Haga clic en Todas las listas de reproducción de Video Cloud o Listas de reproducción OTT en el panel de navegación lateral, ubique la lista de reproducción y haga clic en el nombre de la lista de reproducción.
- Confirme que aparece la lista de videos en la lista de reproducción.
- Haga clic en la casilla de verificación junto a los activos para eliminar.
- Hacer clic Quitar videos > Quitar de la lista de reproducción.
También puede eliminar un video de una lista de reproducción manual editando las propiedades del video. En el Categorización sección, elimine la lista de reproducción de la Listas de reproducción manuales sección.