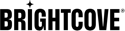Resumen
Este documento le ayudará a enviar su aplicación Brightcove Beacon a Amazon Appstore.
Una vista de alto nivel del proceso es:
- Agregue una nueva aplicación de Android en la Consola para desarrolladores de Amazon.
- Establezca la disponibilidad y el precio de su nueva aplicación Fire TV.
- Agregue descripciones de texto para su aplicación Fire TV en Amazon Appstore.
- Agrega los íconos y las imágenes para tu aplicación Fire TV.
- Seleccione una clasificación de contenido para su aplicación Fire TV.
- Cargue el archivo APK proporcionado por Brightcove.
El resto de este documento proporcionará detalles para cada uno de los pasos anteriores.
Recursos de Amazon
- Detalles de la tienda de aplicaciones: https://developer.amazon.com/home.html (requiere una cuenta de desarrollador de Amazon, sin cargo)
- Guía de envío de la aplicación Fire TV: https://developer.amazon.com/docs/fire-tv/submitting-your-app-to-the-amazon-appstore.html y más en general: https://developer.amazon.com/apps-and-games/app-submission
- Plazo de ejecución sugerido para la aprobación: Tres semanas
Información requerida para Amazon
- Icono de la aplicación Fire TV (1280 x 720px PNG (sin transparencia)).
-
Entre tres y diez capturas de pantalla (1920 x 1080px JPG o PNG (paisaje, sin transparencia).
- Estas imágenes no deben aparecer distorsionadas, estiradas o pixeladas cuando se ven en la interfaz de usuario.
- Proporcione capturas de pantalla de Fire TV cuando envíe su aplicación, o utilice capturas de pantalla que puedan representar su aplicación de forma genérica para todos los dispositivos.
- Tenga en cuenta que si no proporciona capturas de pantalla específicas de Amazon Fire TV para su aplicación en el proceso de envío, cualquier captura de pantalla de teléfono o tableta que haya proporcionado se utilizará para representar su aplicación en la tienda de aplicaciones de Fire TV.
- Imagen de fondo 1920 x 1080px JPG o PNG (paisaje, sin transparencia).
- Paquete APK proporcionado por Brightcove.
- Título de la pantalla.
- Breve descripción.
- Descripción larga.
- Características del producto viñetas (hasta 10 características clave de su aplicación Fire TV).
- Palabras clave (términos de búsqueda utilizados para aumentar la visibilidad de su aplicación).
Envío de su aplicación FireTV a la tienda de aplicaciones de Amazon
Siga estos pasos para enviar su aplicación FireTV a Amazon Appstore.
-
Introducir el Consola de desarrollador de Amazon. Necesitaras crear una cuenta de desarrollador de Amazon para utilizar la consola.
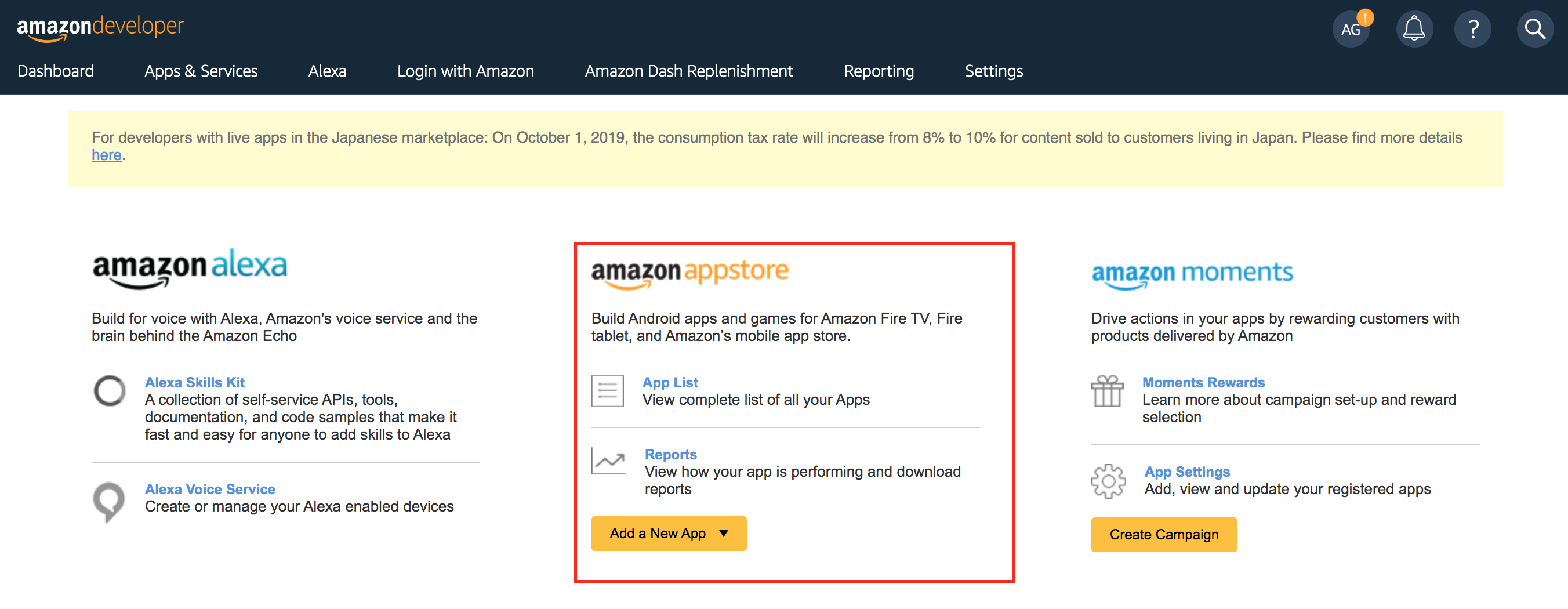
- En el Tienda de aplicaciones de Amazon sección, haga clic en el Agregar una nueva aplicación botón.
-
En el menú desplegable, seleccione Androide. (Por el momento, Brightcove solo admite la versión de Android para el envío de la aplicación Fire TV).
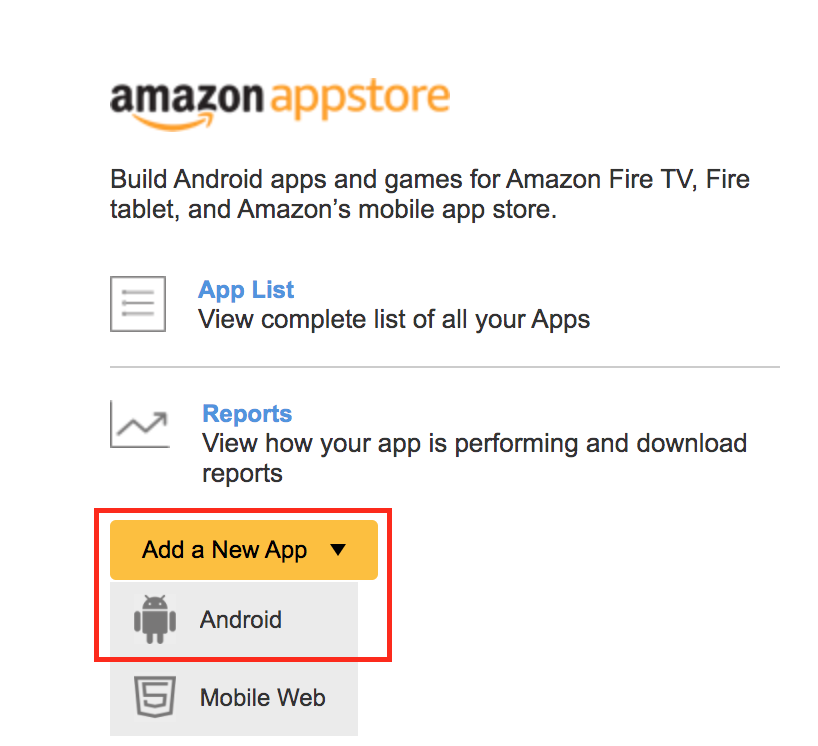
-
La Envío de nueva aplicación aparecerá el formulario.
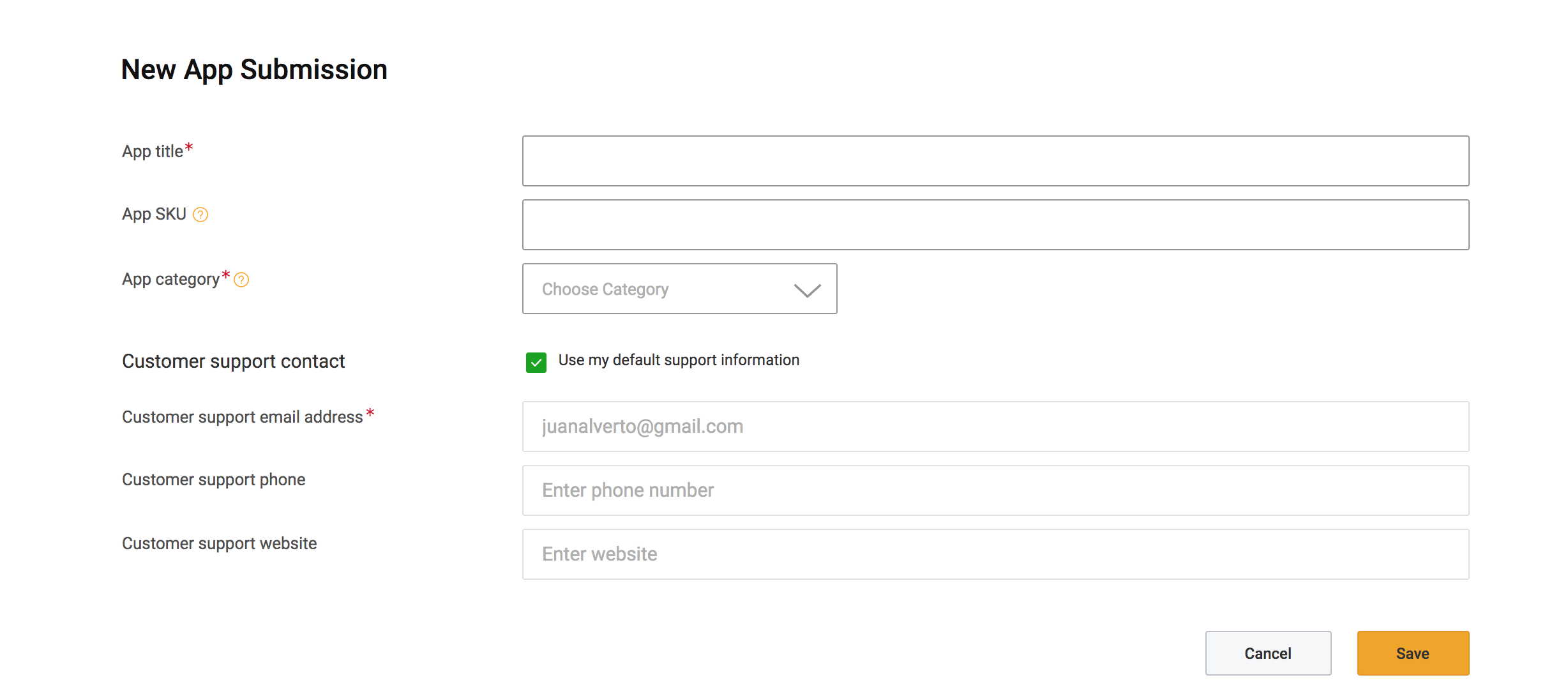
- Entra tu Título de la aplicación.
- Elija un SKU de la aplicación. Esta es una cadena única para su aplicación que usted mismo define. El SKU (Stock Keeping Unit) se convierte en el ID de su aplicación para sus propios fines de seguimiento, por ejemplo: com.amazon.example.myapp.v1.
- Seleccione un Categoría de la aplicación. Al categorizar correctamente su aplicación, los usuarios podrán encontrar su aplicación más fácilmente, lo que aumenta las descargas de su aplicación. Para obtener más información, consulte el Documentación de la categoría de Amazon.
- Puedes marcar el Usar mi información de soporte predeterminada casilla de verificación o introduzca diferentes detalles de información (correo electrónico, teléfono, sitio web) para el contacto de atención al cliente de la aplicación Fire TV.
- Haga clic en el Ahorrar botón.
-
Después de guardar, llegará a la configuración de la aplicación Fire TV y al Información general pestaña.

- En esta pestaña, podrá ver su Claves de API de envío de aplicaciones generado automáticamente por Amazon y toda la información proporcionada al momento de crear su aplicación Fire TV.
Complete la información de disponibilidad y precios
En esta sección, podrá establecer el precio y la disponibilidad de su aplicación Fire TV. Recuerde que los precios que seleccione deben coincidir con los establecidos en la plataforma Brightcove Beacon.
-
Haga clic en el Disponibilidad y precios pestaña.
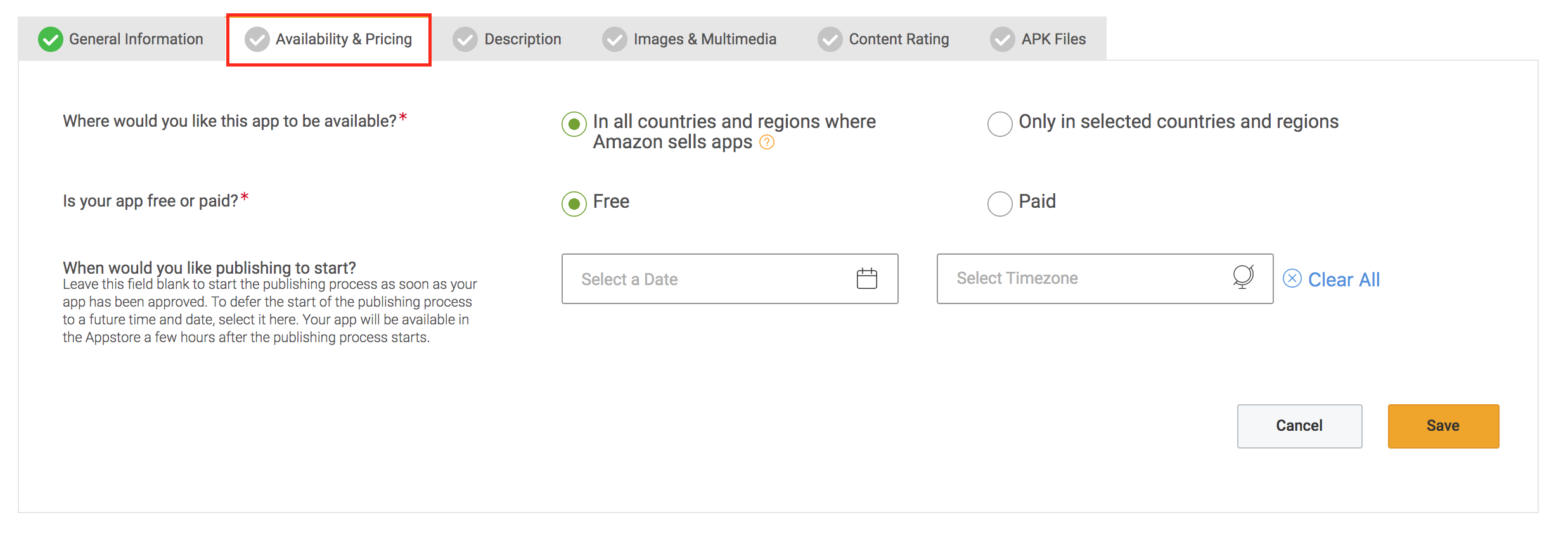
-
En la primera sección, podrá elegir dónde desea que esté disponible su aplicación Fire TV:
- En todos los países y regiones donde Amazon vende aplicaciones.
- Solo en países y regiones seleccionados.
-
Si selecciona Solo en países y regiones seleccionados , esta opción le permitirá seleccionar qué países o regiones específicas podrán encontrar su aplicación Fire TV en la tienda de Amazon. En el ejemplo que se muestra a continuación, todos América del norte y tres países en Europa se seleccionan para la aplicación Fire TV.
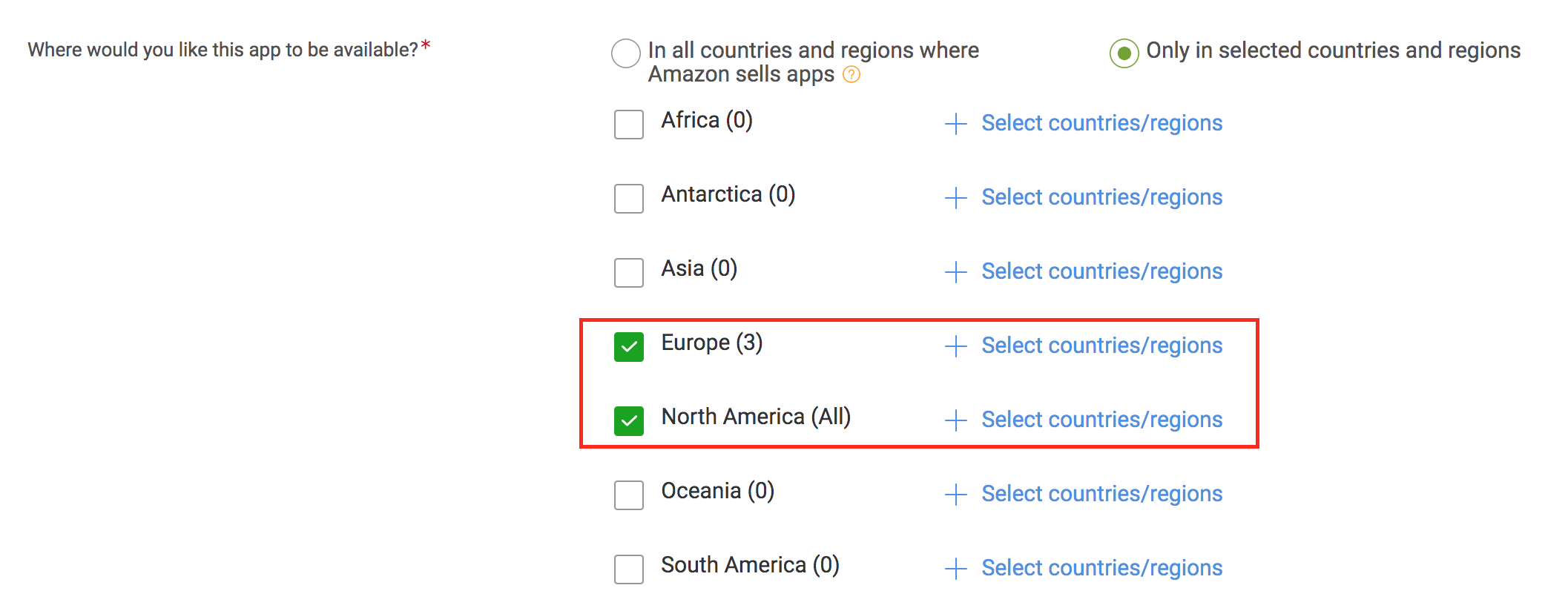
- Para seleccionar un país específico de la región, haga clic en el + Seleccionar países / regiones botón.
-
Seleccione los países en los que desea que se publique su aplicación Fire TV de la región que elija.
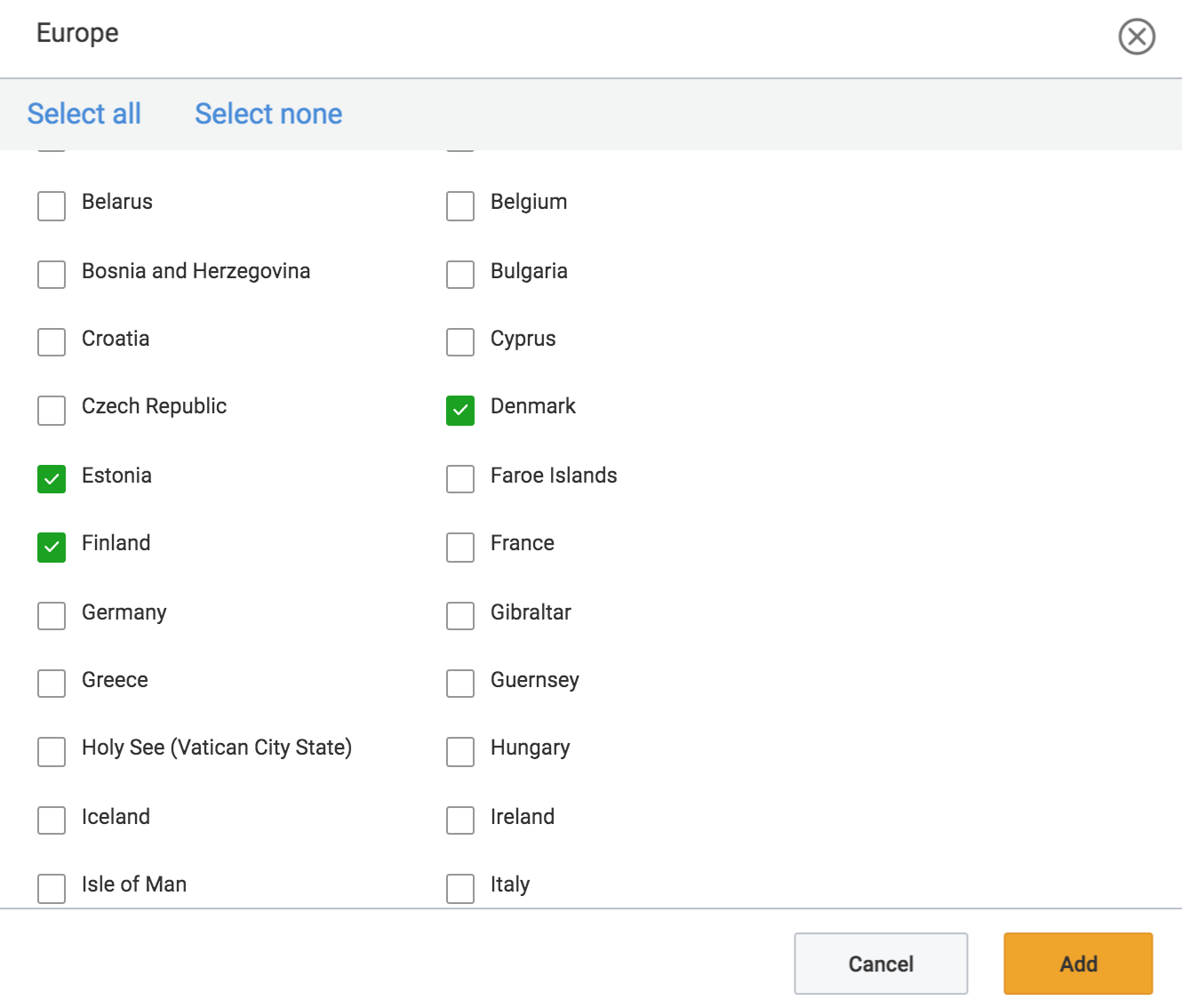
- Haga clic en el Agregar botón.
- La siguiente opción le permitirá seleccionar si su aplicación Fire TV es Libre o Pagado. Normalmente, la aplicación Brightcove Beacon predeterminada se establece como Libre.
-
Si selecciona Pagado , tendras que Establecer un precio base y un tipo de moneda. (Póngase en contacto con su representante de cuenta de Brightcove Beacon en caso de que desee asignar un precio para su aplicación Fire TV).

-
(Opcional) Deje este campo en blanco para iniciar el proceso de publicación tan pronto como su aplicación Fire TV haya sido aprobada. Para diferir el inicio del proceso de publicación a una fecha y hora futuras, asigne una fecha de publicación para su aplicación Fire TV.

- Haga clic en el Ahorrar botón.
Creación de una suscripción de compras en la aplicación (IAP)
En esta sección, aprenderá cómo crear una suscripción de Compras dentro de la aplicación para su aplicación Fire TV.
- Después de guardar tu Disponibilidad y precios configuración, un campo adicional para Agregar IAP Aparecerá (Compras en la aplicación).
-
Haga clic en el Agregar IAP para agregar compras dentro de la aplicación como suscripciones.

-
Ves el Elementos integrados en la aplicación pestaña.
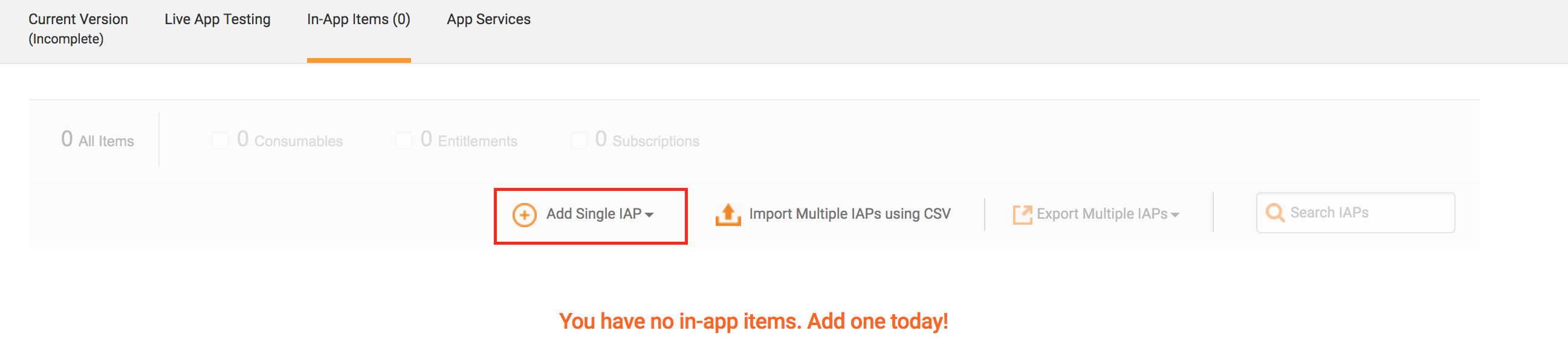
- Por el momento, no tendrá ningún elemento dentro de la aplicación allí. Para crear un clic en el Agregar IAP único botón.
-
Tenga en cuenta que tiene tres tipos diferentes de compras dentro de la aplicación para seleccionar.

- Agregar un consumible: Un consumible incluye cualquier tipo de contenido que venda dentro de su aplicación y que se consuma dentro de la propia aplicación. Este tipo de contenido solo está disponible en el dispositivo desde el que se adquirió.
- Agregar un derecho: Un derecho incluye cualquier tipo de contenido que venda dentro de su aplicación que requiera derechos de acceso. Este tipo de contenido está disponible en cualquier lugar donde el cliente haya iniciado sesión en el cliente de Amazon Apps. El derecho al contenido no caduca.
-
Agregar una suscripción: Una suscripción incluye cualquier tipo de contenido que:
- Lleva un derecho
- Está limitado por un período de tiempo
- Se renueva automáticamente al final del período
- Está disponible en todos los dispositivos elegibles registrados en la cuenta de Amazon del cliente.
Su aplicación puede tener varias suscripciones definidas, y cada suscripción tiene varios períodos.
- Seleccione el IAP de su preferencia o comuníquese con su representante de cuenta de Brightcove Beacon para saber más sobre qué opciones son las mejores para su contenido.
-
En este ejemplo, Suscripción está seleccionado.
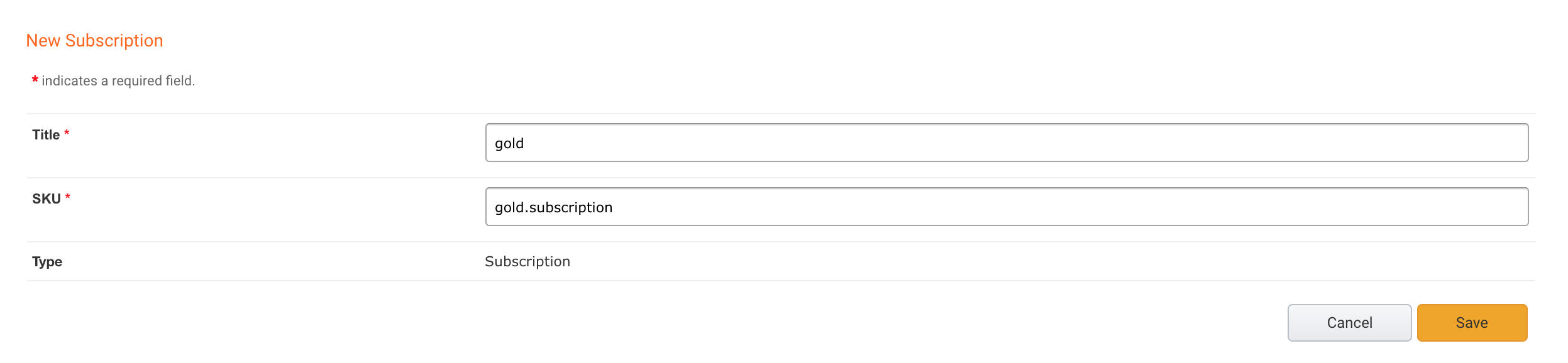
- Dar un Título a su nueva suscripción.
- Elija un SKU. El SKU (Stock Keeping Unit) se convierte en el ID de su suscripción para sus propios fines de seguimiento, por ejemplo suscripción oro.
- Haga clic en el Ahorrar botón.
-
Después de guardar su IAP, se le pedirá que Periodo de suscripción pestaña.
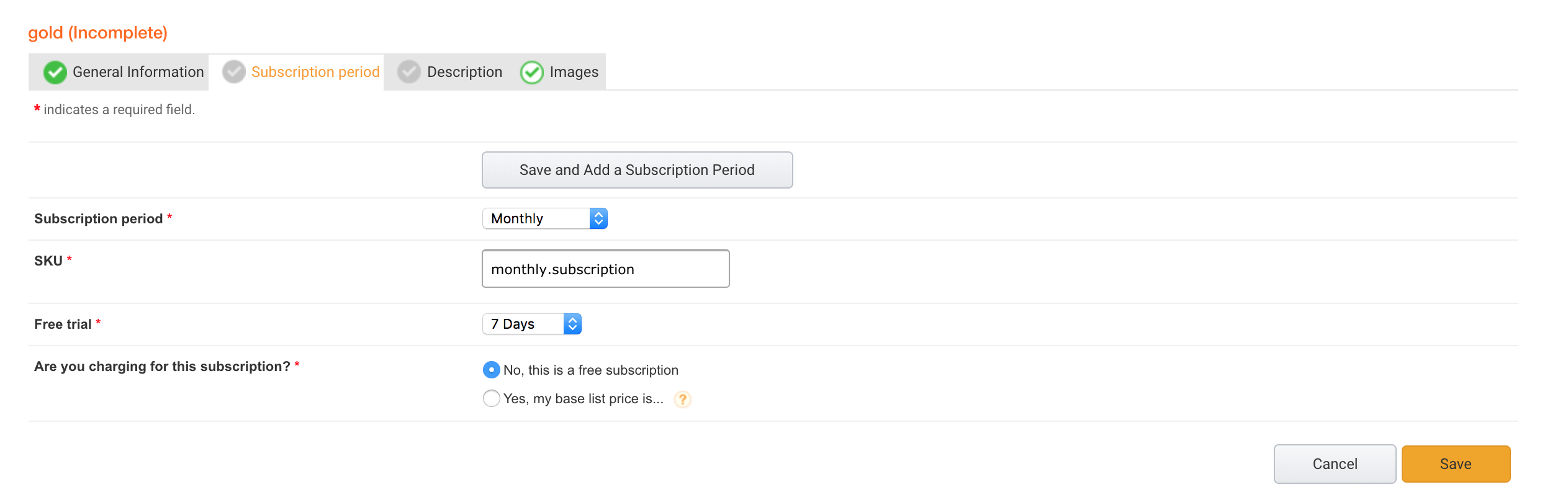
- Seleccione un Periodo de suscripción. Podrás seleccionar el tiempo en el que se cobrará la suscripción a tus usuarios. Por ejemplo: mensual, semanal, anual etc.
- Elija un SKU. El SKU (Stock Keeping Unit) se convierte en el ID de su período de suscripción para sus propios fines de seguimiento, por ejemplo suscripción mensual.
-
(Opcional) Seleccione si desea dar un Prueba gratis de su suscripción. Por ejemplo: 7 días, 1 mes etc.

-
Seleccione si cobrará por esta suscripción. Para cargar, seleccione el Sí, mi precio base de lista es... opción.

- Ingrese el precio de su suscripción y el tipo de moneda.
-
La Precios calculados Aparecerá una configuración que le permitirá decidir si desea que Amazon calcule los precios de lista por usted o usted establece los precios manualmente.
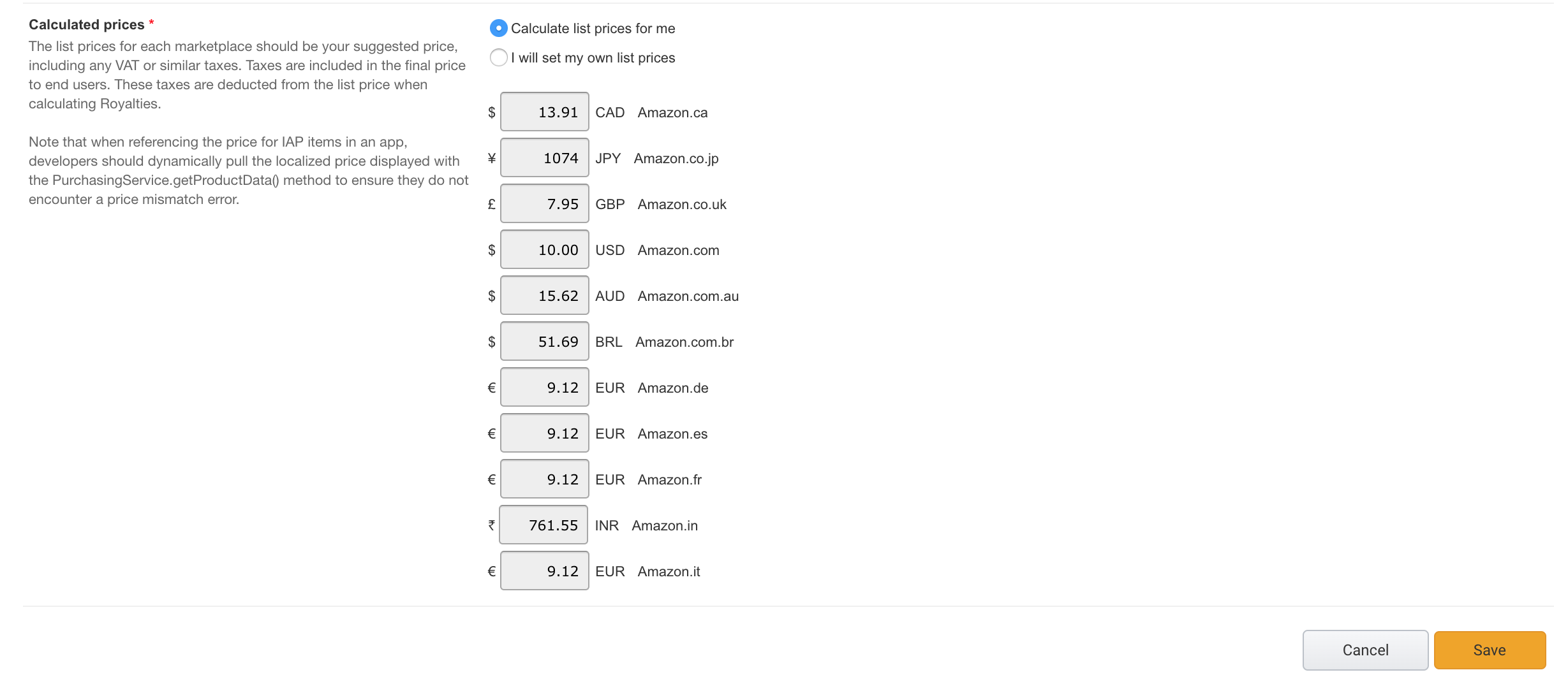
- Haga clic en el Ahorrar botón.
-
Ve a la Descripción pestaña y agregue una descripción a su nueva suscripción.
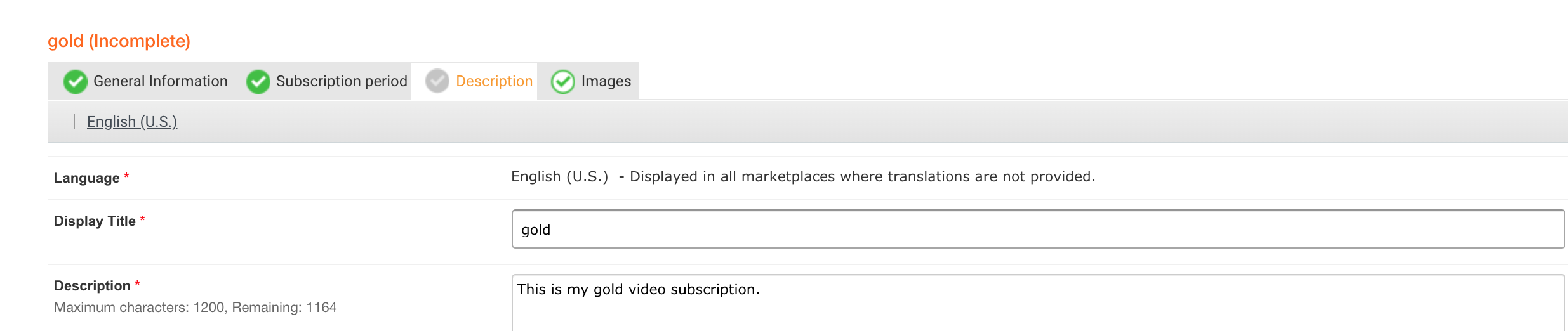
- Haga clic en el Ahorrar botón.
-
Cuando se completen todas las configuraciones de IAP, Enviar artículo integrado en la aplicación se habilitará el botón. Haga clic en el botón para enviar su IAP para su aprobación a Amazon.

-
Haga clic en el Enviar artículo integrado en la aplicación y podrá ver su artículo IAP en el Elementos integrados en la aplicación lista de pestañas.
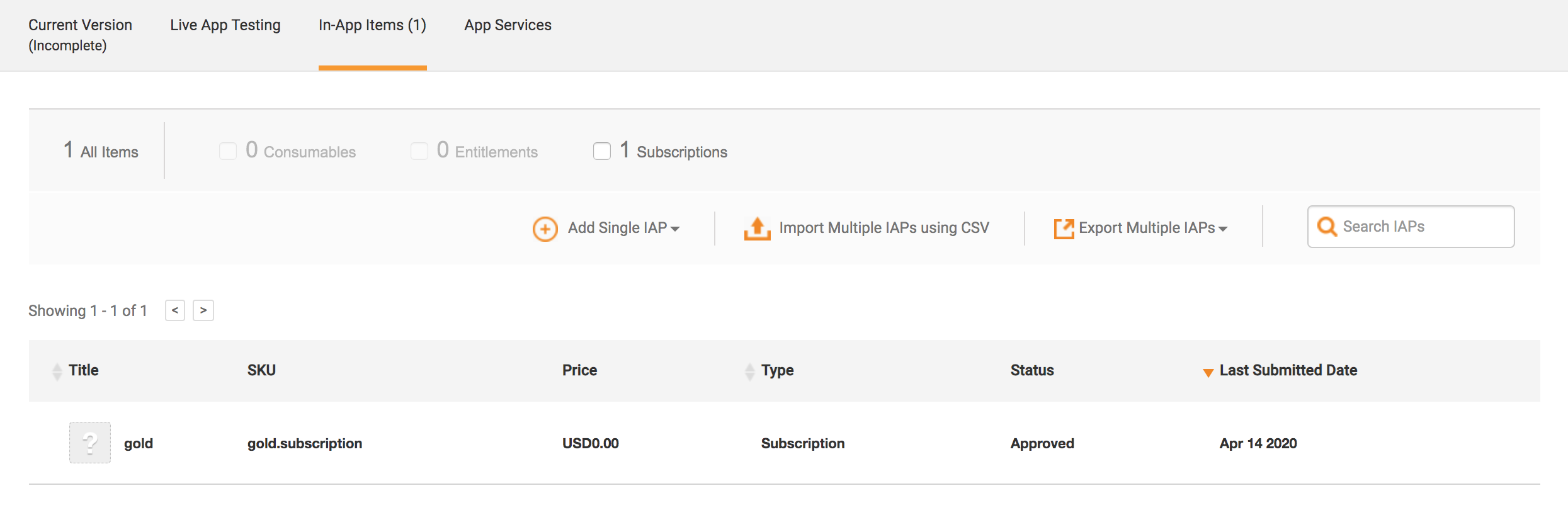
Complete la información de Descripción
En esta sección, podrá agregar todas las descripciones de texto de la aplicación Fire TV que serán visibles para los usuarios en la tienda de Amazon.
-
Haga clic en el Versión actual pestaña y seleccione la Descripción pestaña del menú de la aplicación Fire TV.
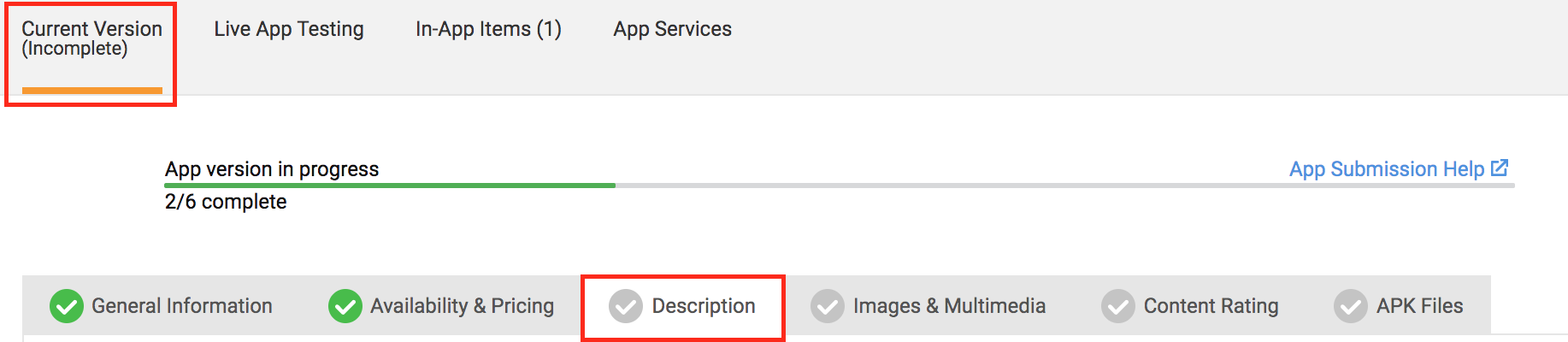

-
Complete lo siguiente en el formulario:
- Breve descripción: Una breve descripción de su aplicación, que se muestra en dispositivos móviles.
- Descripción larga: Una descripción más extensa de su aplicación, para el sitio web de la App Store.
- Viñetas de características del producto: Hasta 10 funciones clave de su aplicación, una función por línea. Estas funciones aparecerán en el sitio web de la App Store, formateadas como una lista con viñetas.
- (Opcional) Palabras clave: Términos de búsqueda utilizados para aumentar la visibilidad de su aplicación. Utilice una coma o un espacio en blanco para separar los términos.
-
De forma predeterminada, la descripción se mostrará en inglés, pero puede agregar traducciones haciendo clic en el Agregar descripciones localizadas botón.

-
Aparecerá un formulario que le permitirá seleccionar los idiomas de traducción que desea agregar.
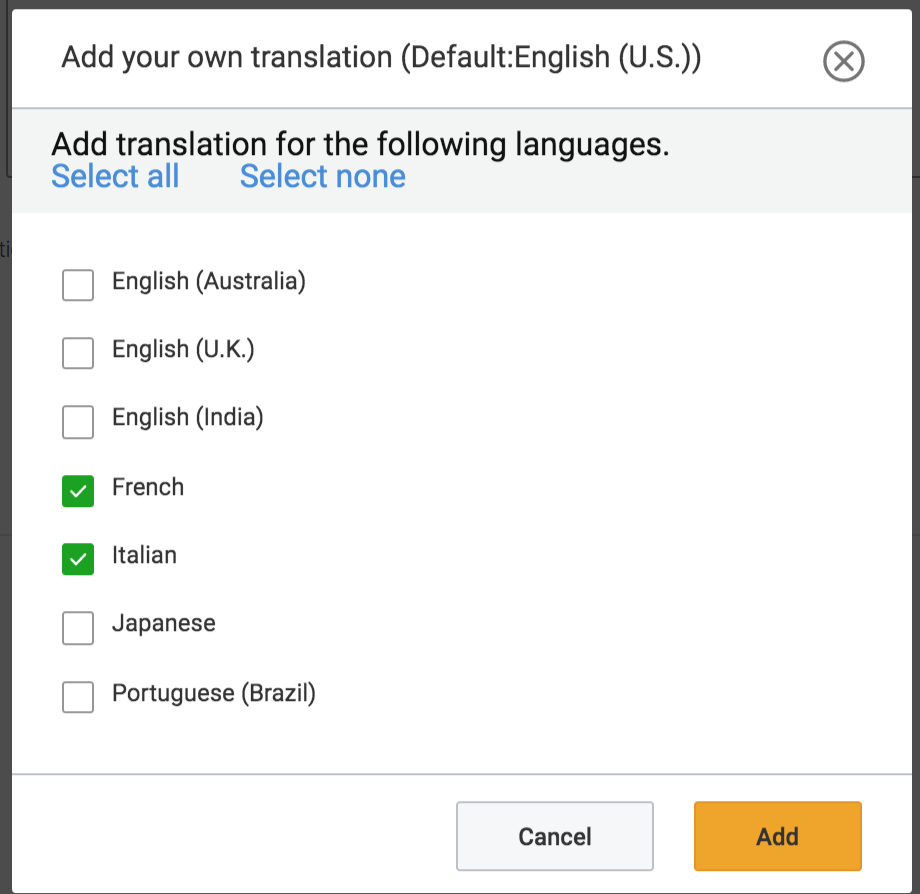
- Haga clic en el Agregar botón.
-
En la parte superior del formulario, podrá seleccionar entre los formularios de idioma y agregar cada una de las descripciones de idioma.

- Haga clic en el Ahorrar botón.
Información completa de imágenes y multimedia
En esta sección, aprenderá cómo cargar las imágenes para su aplicación Fire TV.
-
Haga clic en el Imágenes y multimedia pestaña.
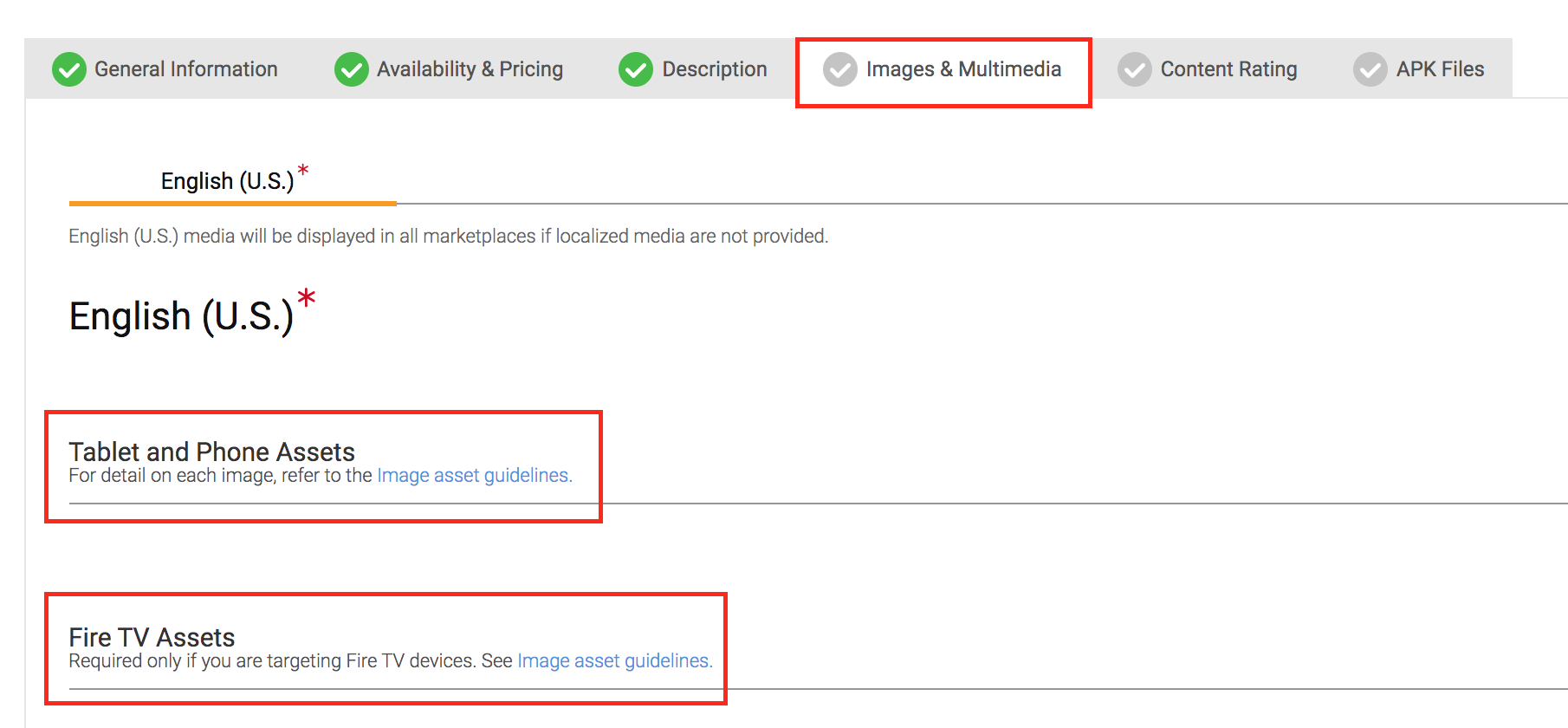
-
Haga clic en el Activos de mesa y teléfono sección. Aunque su aplicación está destinada a Fire TV y no a tabletas y teléfonos, Amazon requiere que se proporcionen estas imágenes. Puede usar los mismos tamaños de imagen que usará para su aplicación Fire TV.
Imagen Requisitos Obligatorio / Opcional Iconos PNG (sin transparencia) Ancho: 1280px Alto: 720px Obligatorio Capturas de pantalla Entre 3 y 10 JPG o PNG (sin transparencia, paisaje) Ancho: 1920px Alto: 1080px Obligatorio Imagen de fondo JPG o PNG (sin transparencia, paisaje) Ancho: 1920px Alto: 1080px Obligatorio Logotipo de contenido destacado PNG (transparencia opcional) Ancho: 640px Alto: 260px Opcional Antecedentes del contenido destacado JPG o PNG (sin transparencia) Ancho: 1920px Alto: 720px Opcional -
Sube una imagen para el Iconos haciendo clic en el cuadro de la derecha.

- Sube una imagen para el Capturas de pantalla haciendo clic en el cuadro de la derecha.
-
Haga clic en el Activos de Fire TV sección.

- Sube una imagen para el Icono de la aplicación haciendo clic en el cuadro de la derecha.
- Sube una imagen para el Capturas de pantalla haciendo clic en el cuadro de la derecha.
- Sube una imagen para el Imagen de fondo haciendo clic en el cuadro de la derecha.
- (Opcional) Cargue una imagen para el Logotipo de contenido destacado haciendo clic en el cuadro de la derecha.
- (Opcional) Cargue una imagen para el Antecedentes del contenido destacado haciendo clic en el cuadro de la derecha.
-
Una vez cargadas todas sus imágenes, podrá hacer clic en el Vista previa de imágenes en TV para tener una visualización de cómo se verá su aplicación Fire TV en la Appstore.
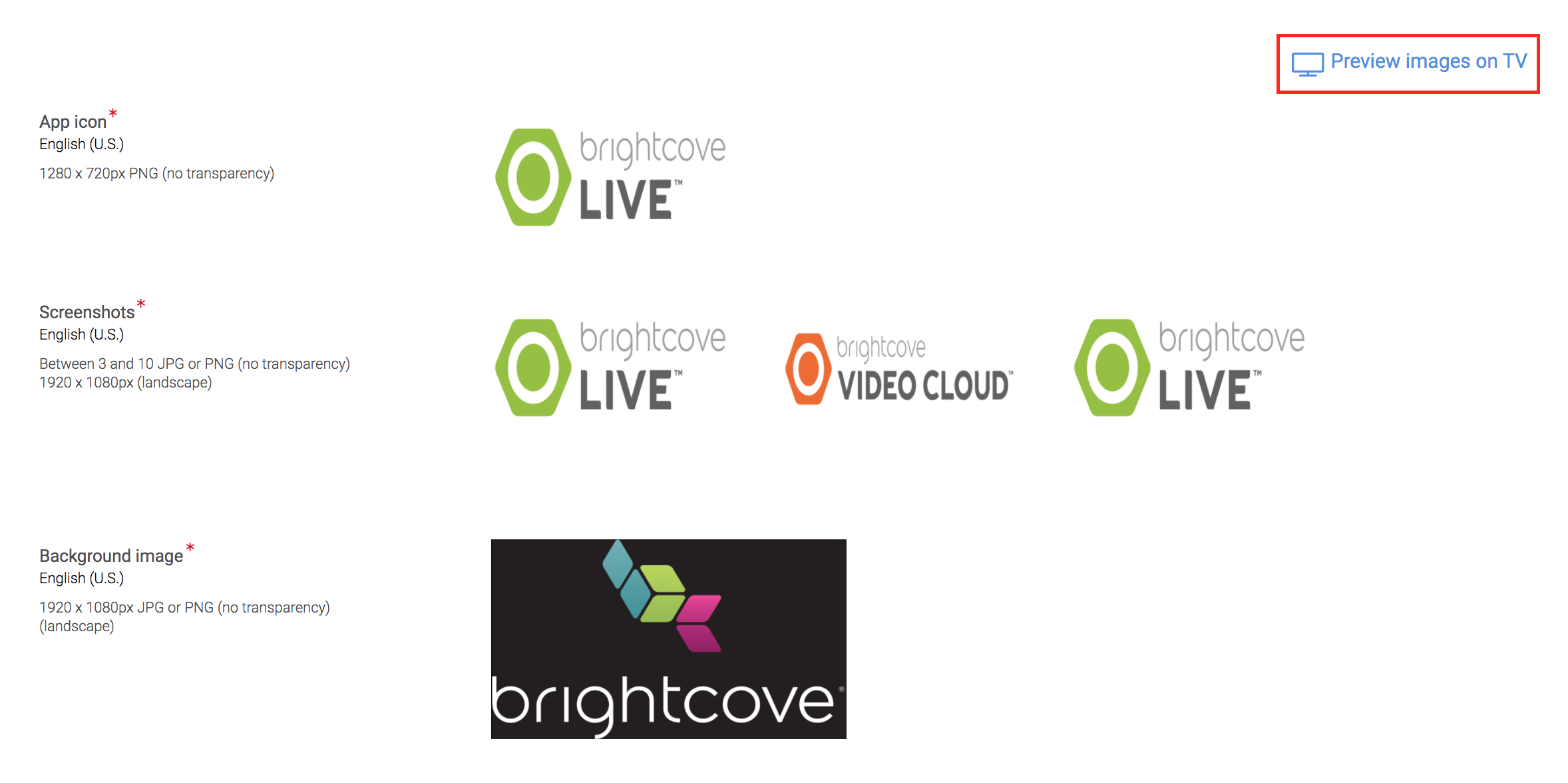
- Haga clic en el Ahorrar botón.
Información completa de clasificación de contenido
La sección de clasificación de contenido solicita que categorice los tipos de contenido que presentará en su aplicación Fire TV. La categorización de Amazon divide el contenido en estos tres tipos:
- Moderar: Ocurre una vez o rara vez y no es fundamental para el propósito general y / o la intención de la aplicación.
- Fuerte: Ocurre con regularidad y es fundamental para el propósito general y / o la intención de la aplicación.
- Ninguno: No ocurre en la aplicación.
Los tipos de materias son violencia, académica, violencia de dibujos animados.
-
Haga clic en el Calificación de contenido pestaña.

-
Seleccione un tipo de categoría para cada una de las materias. Toda esta información corresponde a los tipos de contenido de su aplicación Fire TV. Si no está seguro de qué responder, comuníquese con su representante de cuenta de Brightcove Beacon.

-
En el Información Adicional sección, responder sí o No dependiendo de las funciones que contenga su aplicación Fire TV. Toda esta información corresponde a la información y características adicionales que su aplicación Fire TV puede tener o no. Si no está seguro de qué responder, comuníquese con su representante de cuenta de Brightcove Beacon.

-
Si su aplicación Fire TV recopila información personal, debe agregar un URL de la política de privacidad para revisar sus declaraciones de política de privacidad para los usuarios.

- Haga clic en el Ahorrar botón.
Información completa de archivos del kit de paquetes de Android (APK)
La Archivos APK La sección es donde se debe cargar el archivo de la aplicación de Android. El APK se le proporciona desde Brightcove.
-
Haga clic en el Archivos APK pestaña.

-
En el ¿Aplicar Amazon DRM? opción, seleccione No.

- En el Archivo APK sección, haga clic en el cuadro de la derecha y cargue el archivo APK que Brightcove le proporcionó.
-
Una vez que se cargue el archivo, podrá verlo en la pantalla. Haga clic en el Vista botón.

-
La Soporte de dispositivos Se abrirá una ventana en la que puede seleccionar los dispositivos en los que se admitirá su aplicación Fire TV.
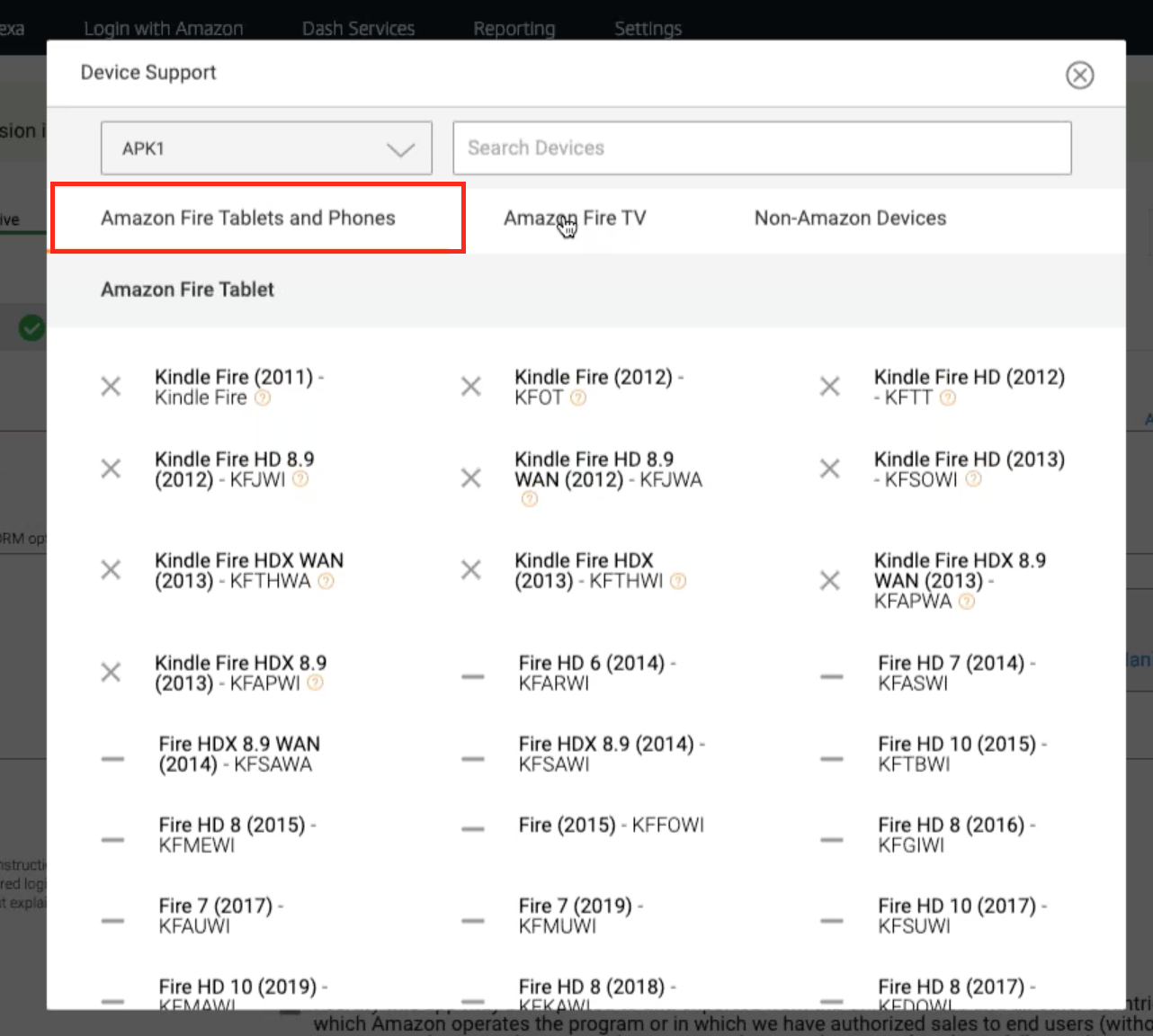
-
Haga clic en el Amazon Fire TV pestaña y seleccione todos los dispositivos. Brightcove Beacon solo está disponible para Amazon Fire TV, así que mantenga sin seleccionar la Tabletas y teléfonos Amazon Fire y Dispositivos que no son de Amazon pestañas.
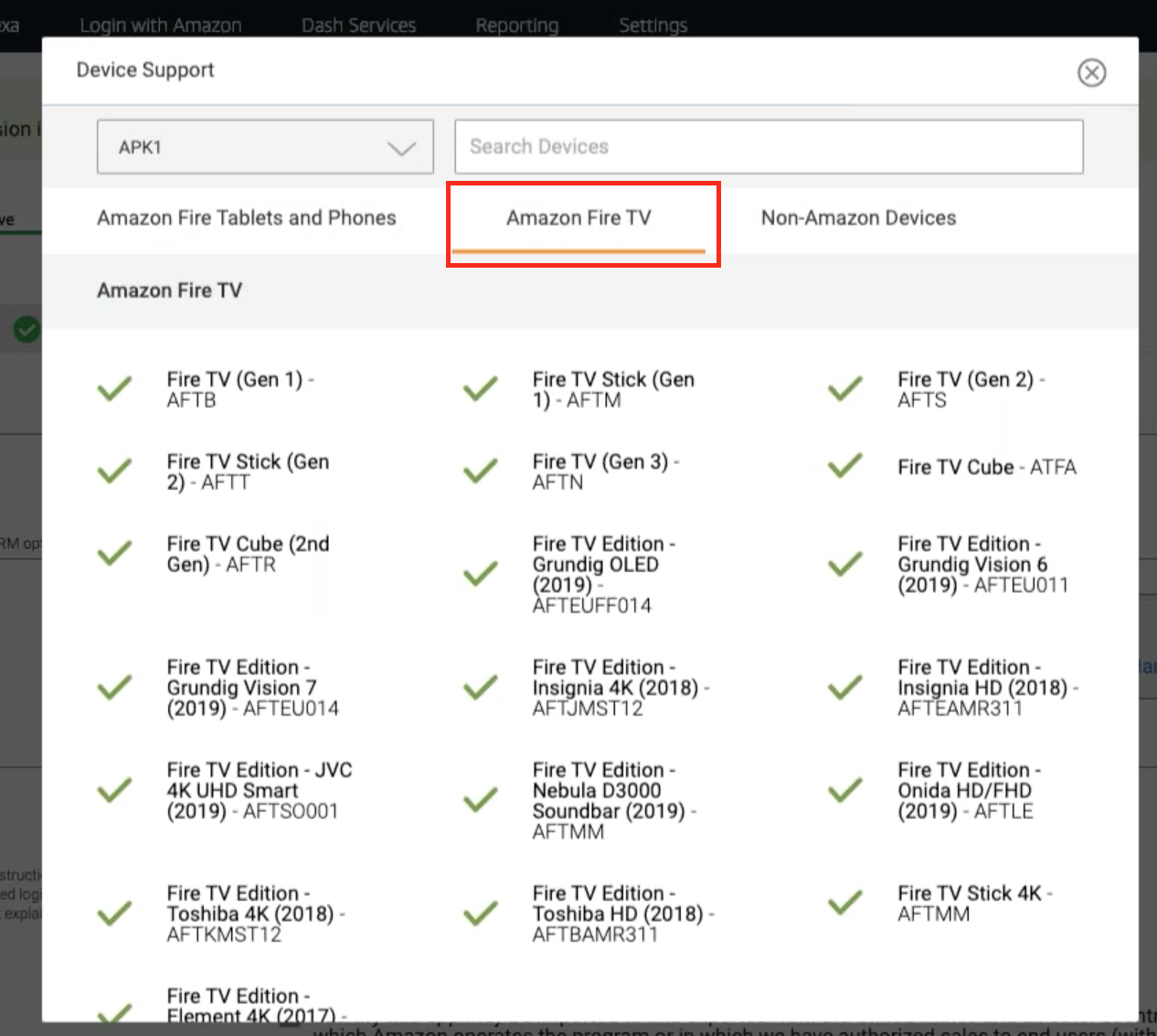
- Cierra el Soporte de dispositivos ventana.
-
En el Agregar otros detalles sección, seleccione al menos un idioma compatible de la lista. Este es el idioma en el que los usuarios se comunicarán para recibir asistencia.

-
Para el Instrucciones de prueba campo, proporcione instrucciones especiales al equipo de pruebas de Amazon, como las credenciales de inicio de sesión requeridas para probar transmisiones de video, o notas que expliquen cómo usar diferentes niveles de suscripción.
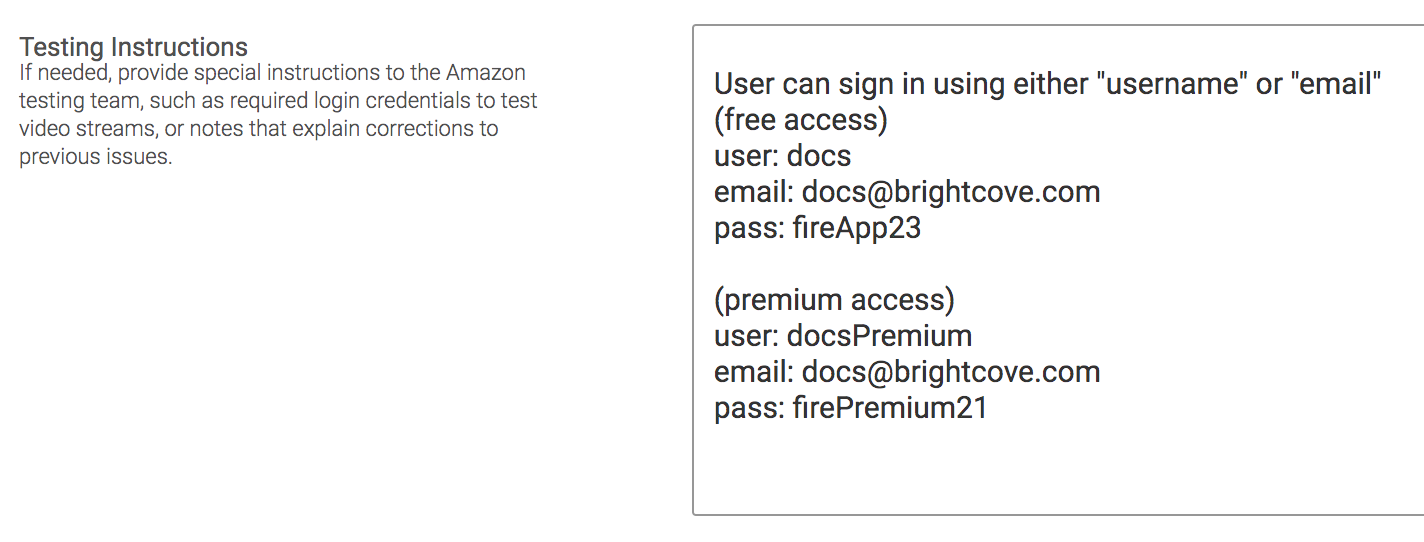
-
marca el Cumplimiento de exportación y Utilice la redirección de mapas de Amazon casillas de verificación
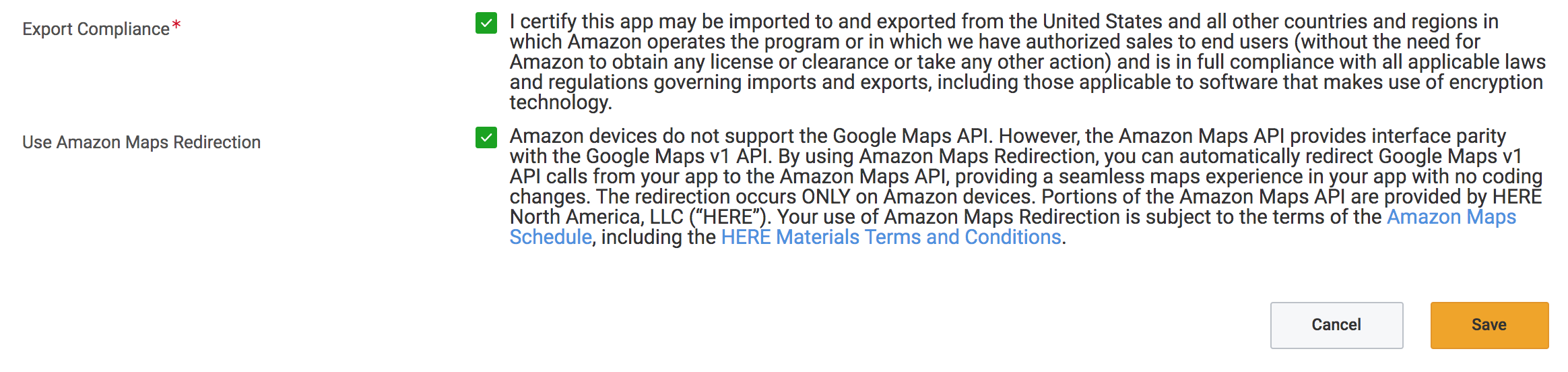
- Haga clic en el Ahorrar botón.
-
Después de guardar, el Estado de revisión aparecerá en el menú.

- Podrá verificar la información sobre su aplicación Fire TV como su última actividad e historial de envíos. Si no hay ningún error, haga clic en el Enviar aplicación en la esquina superior izquierda de la pantalla para enviar su aplicación Fire TV.
Ahora solo tiene que esperar a que Amazon apruebe su aplicación Fire TV y la publique en la tienda de aplicaciones de Amazon.