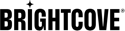Introducción
El módulo Cloud Playout permite a las emisoras y editores de medios utilizar una colección de videos VOD y transmisiones en vivo y luego transmitirlos como un canal lineal. El canal se puede transmitir a Brightcove Live, Amazon S3 o una URL RTMP especificada.
Consulte Creación de un canal Beacon para ver cómo agrega un canal Cloud Playout a su aplicación Beacon.
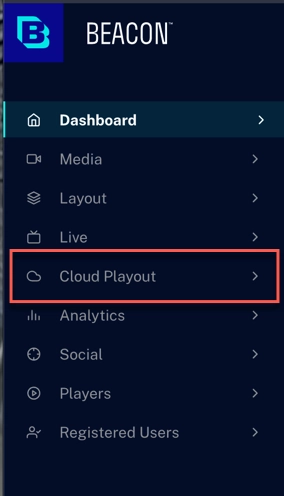
Para acceder al módulo Cloud Playout, haga clic en Playout en la nube en el menú de navegación. Se mostrará una lista de todos los canales de Cloud Playout que se han creado (si corresponde).
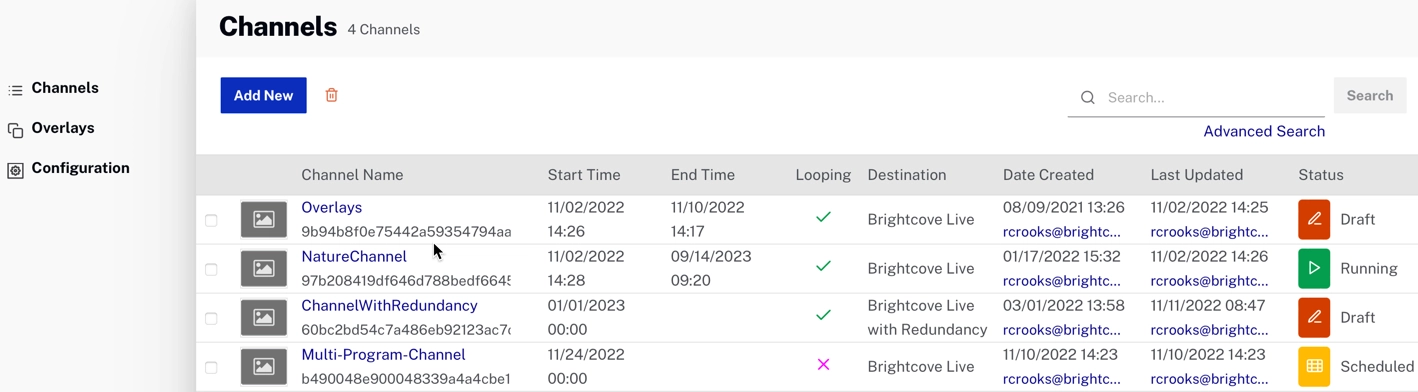
La página mostrará la siguiente información:
- Nombre del Canal - Nombre del canal
- Hora de inicio - Hora de inicio del canal
- Hora de finalización - Hora de finalización del canal
- Bucle - Indica si el programa se repetirá
- Destino - Destino objetivo para el canal
- Fecha de creación: fecha de creación del canal
- Última actualización - Fecha de la última actualización del canal
- Estado - Estado del canal
- SEQUÍA - El canal ha sido creado pero no activado.
- CREANDO - El canal está en proceso de ser activado.
- PROGRAMADO - El canal está activo y listo para transmitir
- A PARTIR DE - Proceso de inicio del canal para comenzar a transmitir
- CORRIENDO - El canal está transmitiendo activamente
- PARADA - La transmisión de canales se está deteniendo
- INACTIVO - El canal se ejecutó correctamente y se detuvo
- BORRANDO - El canal se está eliminando
- ERROR - Ocurrió un error al crear o activar el canal
Creando un canal
Para crear un nuevo canal de Cloud Playout, siga estos pasos.
- Hacer clic Playout en la nube en el encabezado de navegación.
- Hacer clic :
- Entrar en el canal Identificación detalles:
- Nombre - Nombre del canal. El nombre debe tener caracteres en inglés y se permiten los siguientes caracteres especiales: _ . : / = + -
- Descripción - Descripción del canal
- URL de la imagen - URL a un archivo de imagen para el canal; destinado a ser una imagen de canal que podría recuperarse como parte de los metadatos del canal
- Entrar en el canal Calendario detalles.
- Contenido de reproducción en bucle - Si En , el programa se reproducirá en bucle y el Fecha/hora de finalización estará habilitado. El programa aún se puede modificar en cualquier momento y los cambios se reflejarán en el programa actual y los ciclos posteriores. Ver el Crear un programa de bucle sección siguiente.
- Inserción de anuncios - Si está activado, permite que se muestren anuncios durante la reproducción del canal. Si se selecciona esta opción, sólo puede enviar a un Evento en vivo de Brightcove o Cubo de Amazon S3. Ver Monetización de contenido.
- Fecha / hora de inicio - Hora en que el canal comenzará a reproducirse. La hora de inicio de todos los activos se calculará sumando su duración a esta hora de inicio. Este tiempo se puede actualizar solo cuando el canal no está en estado de ejecución.
- Fecha / hora de finalización - Si no se ingresa ningún valor y Contenido de reproducción en bucle no está seleccionado, la transmisión finalizará una vez que se complete la reproducción. Si Contenido de reproducción en bucle está seleccionado y no hay Fecha/hora de finalización , la reproducción se transmitirá hasta que se detenga el canal. Esta hora se puede actualizar en cualquier momento.
- Si va a utilizar entradas en vivo, configure Entrada en vivo en Activado e ingrese una URL de pizarra, a menos que vaya a utilizar el MP4 de Brightcove predeterminado para su pizarra. El slate MP4 se reproducirá siempre que se detenga la entrada en vivo porque el codificador está detenido o algún problema técnico bloquea la transmisión en vivo. Tenga en cuenta que la URL de la pizarra debe ser una URL estática que siempre esté disponible (No se permiten URL de CDN de corta duración).
-
La importación de subtítulos está habilitada de manera predeterminada; si no desea importar subtítulos, desactívelo ahora o mientras el canal está en estado BORRADOR:
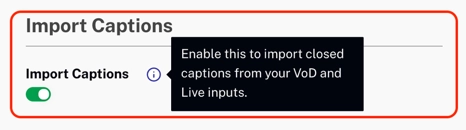
Importar subtítulos -
Entrar en el canal Destino detalles. Para que los canales funcionen en las aplicaciones Beacon, debe seleccionar Brightcove Live Event como destino.
- Optimizar la visualización para - Controla la tasa de bits y las dimensiones de la salida.
- Web móvil - Si está marcado, salida HD (velocidad de bits única RTMP o HLS)
- Televisión inteligente - Si está marcado, salida Full HD (velocidad de bits única RTMP o HLS)
-
Región de salida - La región donde se creará el canal. Brightcove recomienda seleccionar una región geográficamente más cercana a donde se espera la mayoría de su audiencia.
Hay algunos factores adicionales que regirán la selección de la región.
- Dado que Cloud Playout extrae MP4 del CDN configurado, el MP4 debe estar disponible/acceder desde la región seleccionada.
- Si hay verdaderos segmentos en vivo aprovisionados en el canal de Cloud Playout, la región debe estar más cerca de su codificador de contribución.
- Seleccione una región más cercana al origen (o audiencia) desde donde se entregará la transmisión en vivo para su reproducción.
- Si tiene una CDN con restricción geográfica para VOD, la región utilizada debe estar dentro de los países/regiones permitidos bajo restricción geográfica.
- Salida a - Seleccione un método de salida para el canal
- Evento en vivo de Brightcove - Cree o utilice un canal en vivo de Brightcove creado previamente. Al crear un nuevo canal, la región del canal se optimizará en función de la Región de salida que fue seleccionado.
- RTMP
- Cubo de Amazon S3 - Puedes seleccionar este destino además de Brightcove Live Event, pero no como único destino. Esta opción enviará una salida HLS a un depósito de Amazon S3. Se le pedirá que ingrese el nombre del depósito, la región, la clave de acceso y la clave secreta. El depósito debe ser público y escribible.
- Optimizar la visualización para - Controla la tasa de bits y las dimensiones de la salida.
- Hacer clic . El nuevo canal se creará con un estado de SEQUÍA.
Agregar contenido a un canal
Consulte Administrar el programa del canal para obtener información sobre cómo agregar contenido VOD, listas de reproducción y eventos en vivo a su canal.
Ver también:
Una vez que se hayan agregado videos y eventos en vivo a un canal, haga clic en Activar para activar el canal. Se debe activar un canal antes de que pueda comenzar la transmisión. Ver el Usar acciones de canal para más información.
Cuando se agregan videos a un canal, se creará una lista de reproducción generada por el sistema y estará visible en el módulo de Medios.
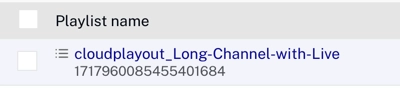
Recomendamos encarecidamente que realice cambios en el canal en el módulo Cloud Playout y no edite la lista de reproducción generada de ninguna manera.
Obtener el punto de ingesta de RTMP
Para su codificador en vivo, necesitará el punto de ingesta RTMP para su canal. Para encontrarlo, abra el canal, vaya a Ajustes:
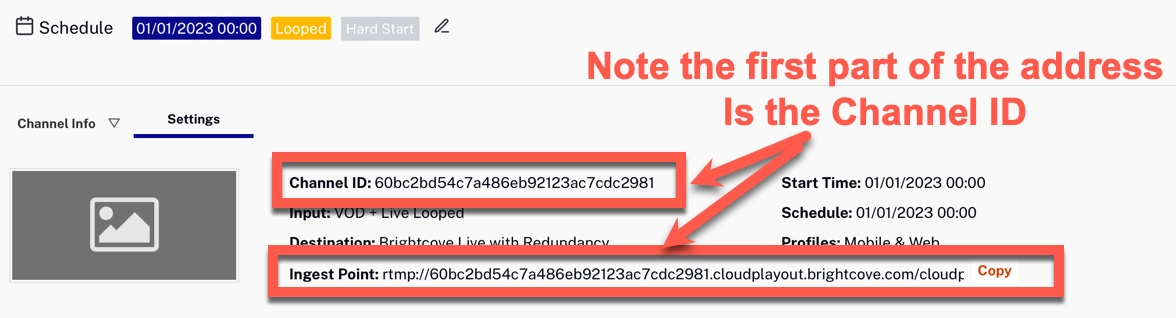
Dependiendo del codificador que esté utilizando, es posible que deba ingresar tanto el punto de ingesta RTMP como el nombre de la transmisión. El nombre de la transmisión del canal es el ID de canal, que también es la última parte de la dirección del punto de ingesta.
Editando un canal
Para canales en estado BORRADOR o PROGRAMADO
Para editar un borrador o un canal de Cloud Playout programado:
- Haga clic en el nombre del canal para abrir los detalles del canal.
- Hacer clic

- Realice las ediciones apropiadas en el cuadro de diálogo y luego haga clic en
Tenga en cuenta que las propiedades de Destino no se pueden editar una vez que se ha creado un canal.
Para un canal en ejecución
Para editar un canal en ejecución:
- Haga clic en el nombre del canal para abrir los detalles del canal.
- Hacer clic

- Hacer clic

- Se abrirá el cuadro de diálogo de configuración del canal; algunas opciones que no se pueden cambiar no estarán disponibles.
- Realice los cambios y haga clic en
Crear un programa de bucle
Para crear un programa que se repita, al crear el canal, configure el Contenido de reproducción en bucle ajuste a En. A medida que se agregan videos al programa, la lista de programas se actualizará para mostrar la serie de videos con las horas de inicio / finalización asociadas para completar la hora programada del canal completo. Cuando cambia la duración de un evento en vivo, la duración de los eventos que ya han pasado permanecerá sin cambios, pero cualquier reproducción futura del evento usará la nueva duración.
En el siguiente ejemplo, el canal de bucle se está ejecutando:
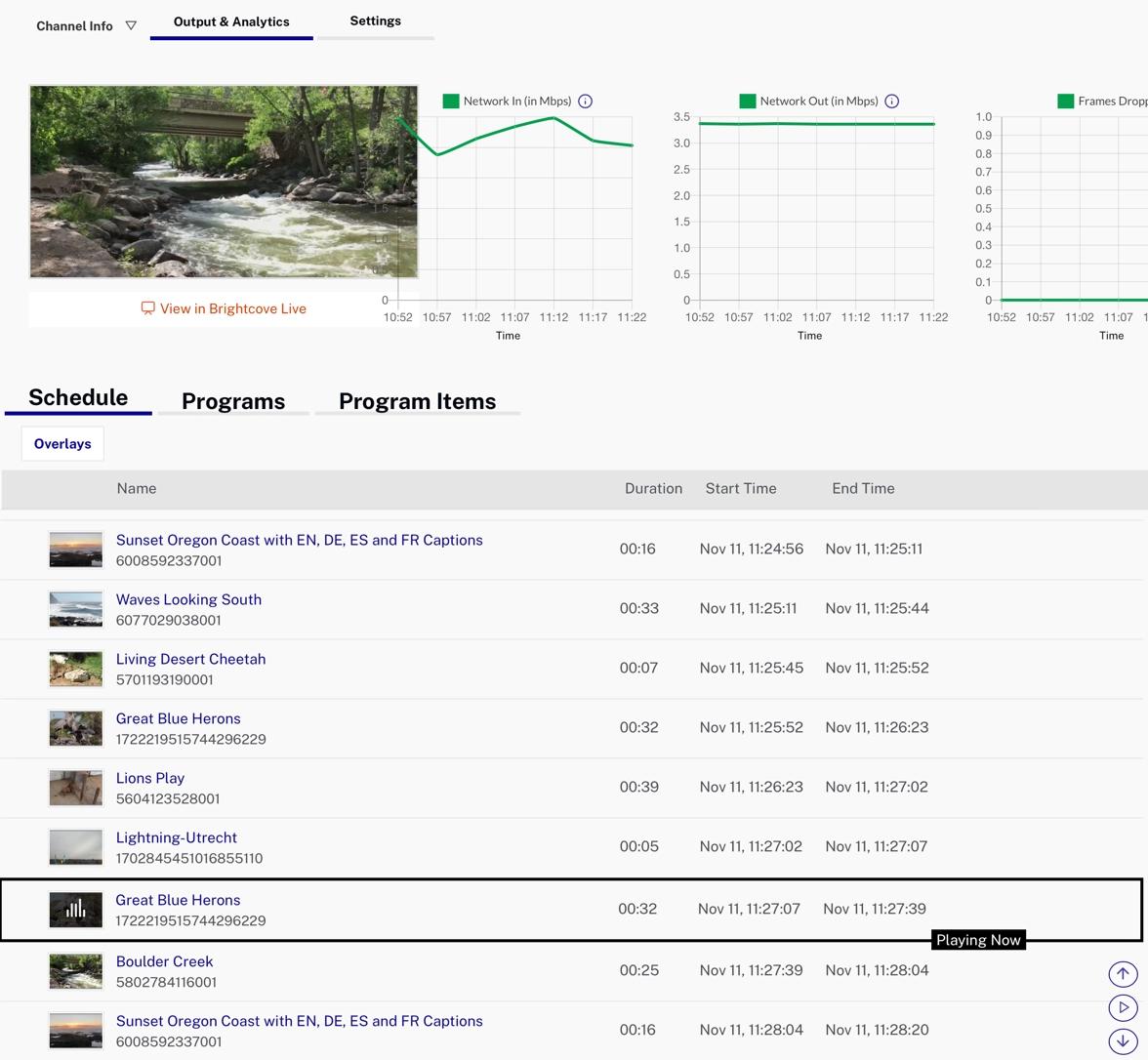
Trabajar con una guía electrónica de programas
Brightcove genera la EPG para los canales de Cloud Playout y Beacon se encargará de eso por usted.
Si desea ver los datos del programa para la EPG, hay una API disponible para recuperar la EPG. Para obtener más información, consulte el Descripción general: API EPG tema.
Eliminar un canal
Para eliminar un canal de Cloud Playout, haga clic en la casilla de verificación junto al nombre del canal y luego haga clic en Borrar.