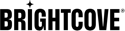Introducción
Este documento le ayudará a enviar su aplicación Brightcove Beacon a Google Play Store. Las primeras tres secciones de este documento, sin incluir esta, enumeran la información / activos que necesitará cuando comience a completar el proceso de envío.
Seguir esas listas es una guía paso a paso en el proceso de envío. Después de crear su cuenta, procederá al panel de control donde proporcionará información para el envío. El tablero aparece de la siguiente manera:
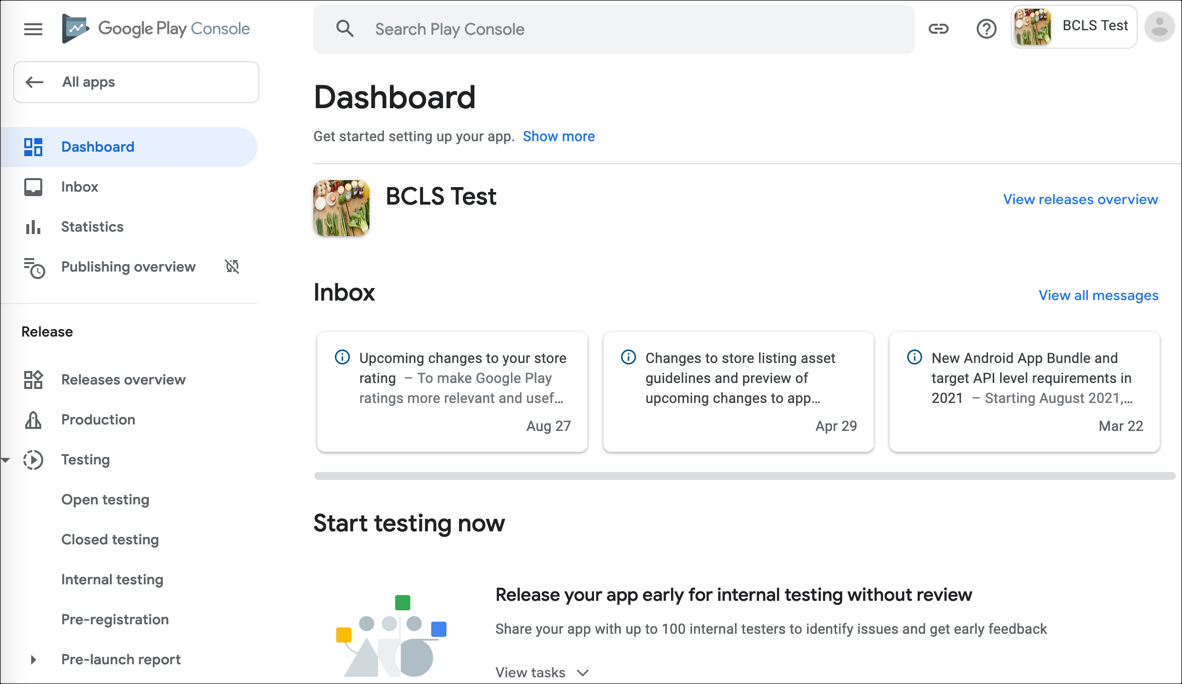
Android móvil y Android TV
Se requerirá la siguiente información / activos ya sea que envíe para Android Mobile o Android TV.
- Descripción general de la tienda: https://developer.android.com/distribute
- Descripción general del programa para desarrolladores: https://developers.google.com/
- Familiarícese con la extensa Que hacer lista: Lista de verificación de lanzamiento
- Detalles de la tienda: https://play.google.com/apps/publish/signup/ (requiere el Programa para desarrolladores de Google Play - Membresía, $ 25 por única vez)
- Plazo de ejecución sugerido para la aprobación: Una semana
- Debe configurar los inicios de sesión de la aplicación del dispositivo para el control de calidad en la tienda
- Asegúrese de que su aplicación de TV cumpla con la de Google Calidad de la aplicación de TV normas.
-
Se debe crear una clave de firma que se utilizará para firmar la aplicación. Se requiere la siguiente información para crear la clave de firma:
- Contraseña
- Nombre y apellido
- Nombre de la unidad organizativa
- Nombre de la organización
- Nombre de la ciudad / localidad
- Nombre del estado / provincia
- Código de país de dos letras para esta unidad
Información requerida para Android Mobile
Estos son requisitos específicos para Android Mobile además de los requisitos conjuntos enumerados anteriormente.
- Título de la aplicación: 50 caracteres
- Descripción breve: 80 caracteres
- Descripción completa - 4000 caracteres
- Nota : Todos estos metadatos deben traducirse a todos los idiomas si están disponibles.
- ID de aplicación - ejemplo - com.myco.tvcable
- Almacén de claves para firmar el paquete
- Tipo de aplicacion
- Categoría
-
Capturas de pantalla (consulte las Activos gráficos, capturas de pantalla y video documento para más información)
- Estándar - Inglés (Reino Unido) - en-GB
- JPEG o PNG de 24 bits (no alfa). Longitud mínima de la página: 320px. Longitud máxima de página: 3840px.
- Debe cargar al menos una captura de pantalla de 7 pulgadas y una captura de pantalla de 10 pulgadas para permitir que su aplicación aparezca en el Desarrollado para tabletas lista en Play Store. Si ha subido capturas de pantalla anteriormente, muévalas al área correspondiente a continuación.
-
Icono de alta resolución
- Estándar - Inglés (Reino Unido) - en-GB
- 512 x 512
- PNG de 32 bits (con alfa)
-
Gráfico de características
- Estándar - Inglés (Reino Unido) - en-GB
- 1024b x 500h
- JPG o PNG de 24 bits (no alfa)
-
Icono de logotipo
- Ícono de la aplicación 192 x192 (un cuadrado y una ronda)
- El cliente configura los inicios de sesión de la aplicación para el control de calidad en la tienda
Información necesaria para Android TV
Estos son requisitos específicos para Android TV además de los requisitos conjuntos enumerados anteriormente.
- Paquete APK creado con una firma generada
- Título
- Breve descripción
- Descripción completa
-
Capturas de pantalla
- JPEG o PNG de 24 bits (no alfa). Se pueden cargar hasta 8
- 1280 x 720
-
Icono de alta resolución
- 512 x 512
- PNG de 32 bits (con alfa)
-
Bandera
- 320 x 180
- PNG de 24 bits
-
IC_launcher
- 256 x 256
- PNG de 24 bits
-
Gráfico de características
- 1024 ancho x 500 alto
- JPG o PNG de 24 bits (no alfa)
- El cliente configura los inicios de sesión de la aplicación para el control de calidad en la tienda
Comience en el tablero
-
Busque el Página de registro de Google Play Console y crea tu cuenta. Esto incluirá el pago de una tarifa de $ 25. Después de completar el proceso de registro, verá el Consola de Google Play:
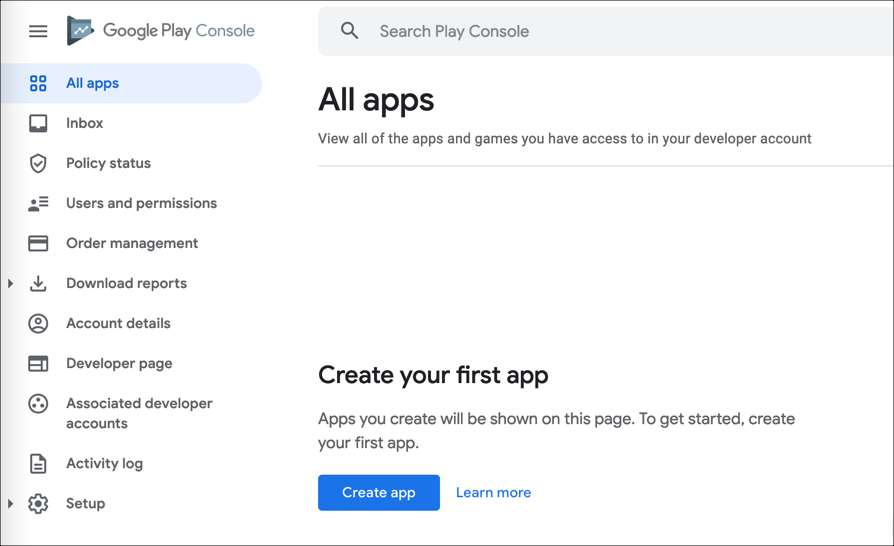
- Haga clic en el Crear aplicación botón.
-
Proporcione el nombre de la aplicación y seleccione un idioma predeterminado .
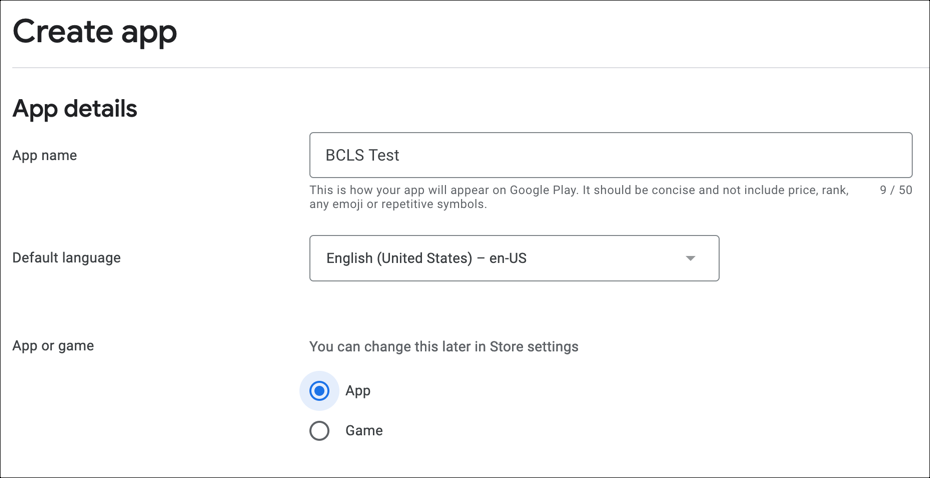
-
Seleccione si la aplicación será gratuita o de pago . Puede editar esta opción hasta que publique la aplicación.
Tenga en cuenta que la instalación de la aplicación es gratuita o no. Si va a obtener ingresos por anuncios o suscripciones, y no por una tarifa por instalación, haga clic en Gratis .
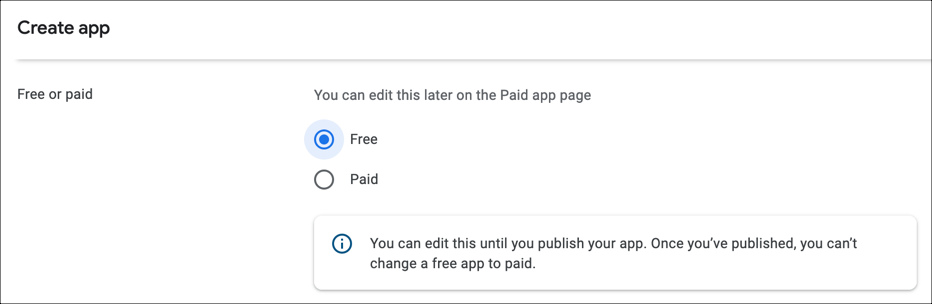
- Consulte las Declaraciones asociadas con las políticas de desarrollador, los términos de servicio y las leyes de exportación.
- Haga clic en el Crear aplicación botón. Será trasladado a la sección Panel de control .
Configura tu aplicación
-
En el Tablero , desplácese hacia abajo hasta la sección Configurar su aplicación y expanda Ver tareas .
Trabajar a través de la lista de tareas.
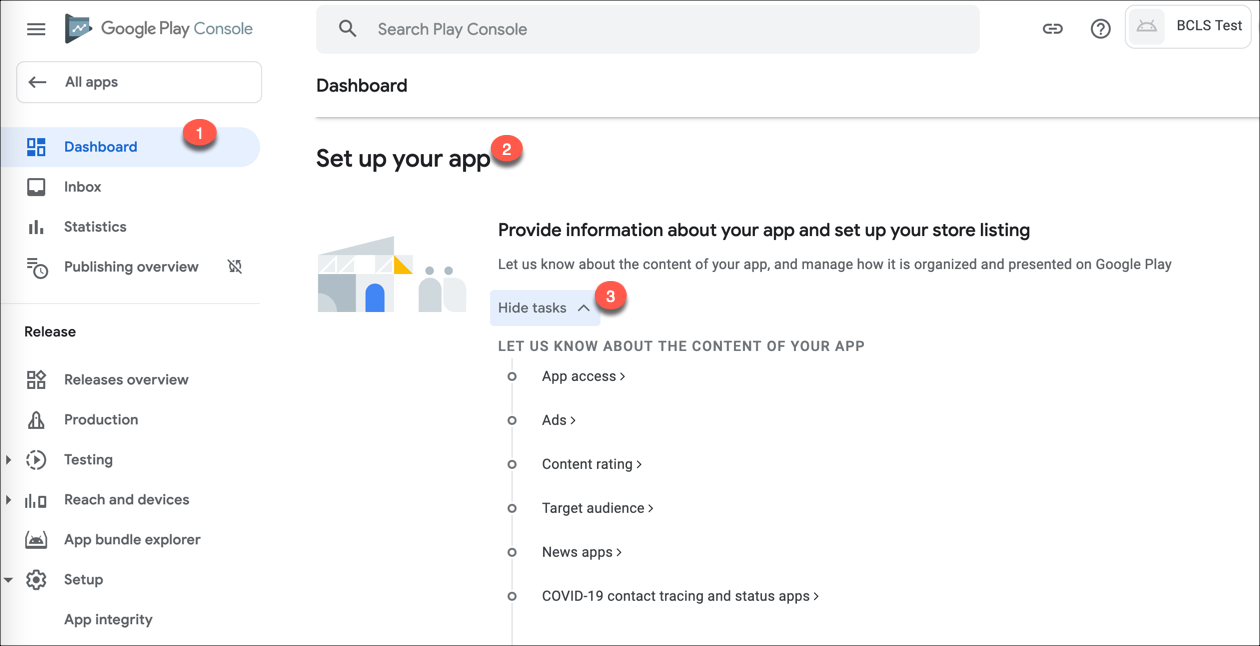
Acceso a la aplicación
-
Vaya a la sección Acceso a la aplicación y proporcione información sobre:
- Si hay partes restringidas de su aplicación
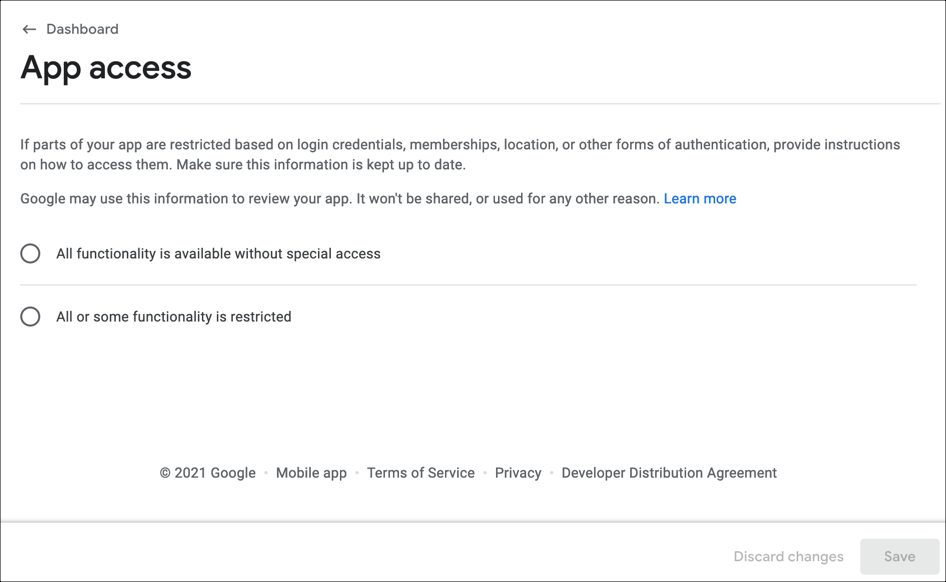
- Haz clic en Guardar.
- Vuelve al panel de control.
Anuncios
-
Vaya a la sección Anuncios y proporcione información sobre:
- Si se utilizarán anuncios en su contenido

- Haz clic en Guardar.
- Vuelve al panel de control.
Calificaciones de contenido
-
Muévete a la sección Calificaciones de contenido . En esta sección, completará un cuestionario y, según sus respuestas, se asignará una calificación a su aplicación y su contenido. Para obtener información completa, consulte el Clasificaciones de contenido para aplicaciones y juegos documento.
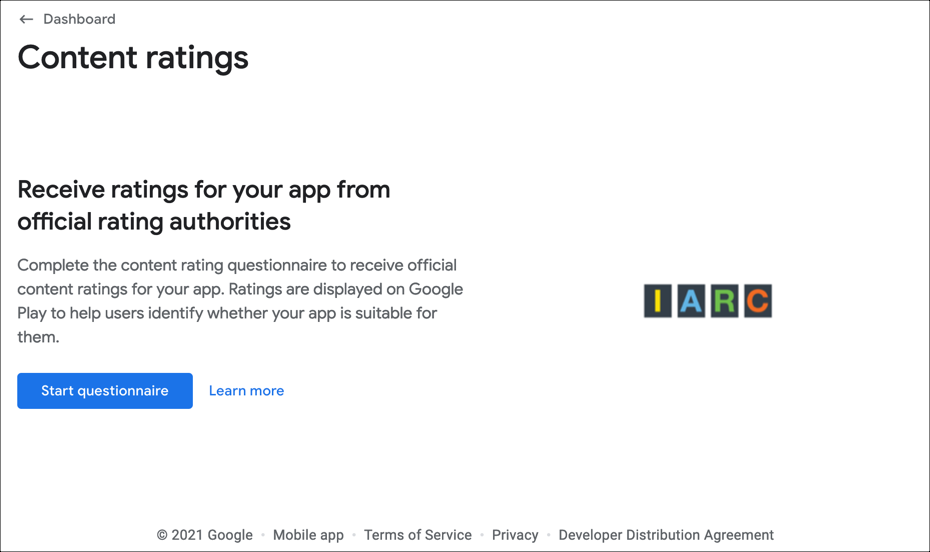
- Trabaje a través de las secciones, haciendo clic en Siguiente para avanzar.
- Revise la información que ingresó en la página Resumen y haga clic en Enviar .
- Vuelve al panel de control.
Público objetivo
-
Vaya a la sección Público objetivo y proporcione información sobre:
- El público objetivo de su aplicación
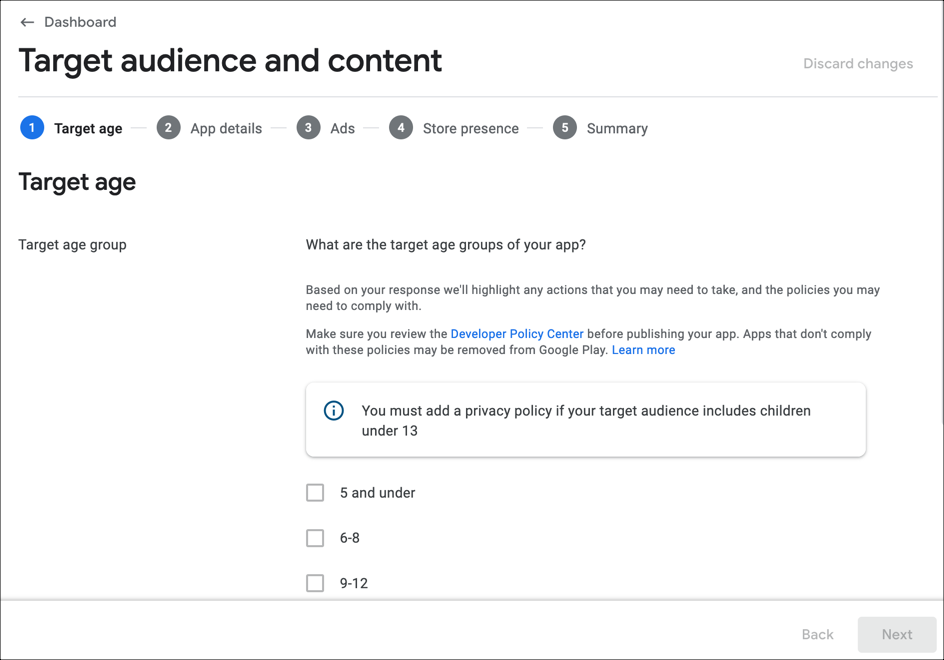
- Trabaje a través de las secciones, haciendo clic en Siguiente para avanzar.
- Haz clic en Guardar.
- Vuelve al panel de control.
Aplicaciones de noticias
-
Vaya a la sección de aplicaciones de noticias y proporcione información sobre:
- Si su aplicación es una aplicación de noticias
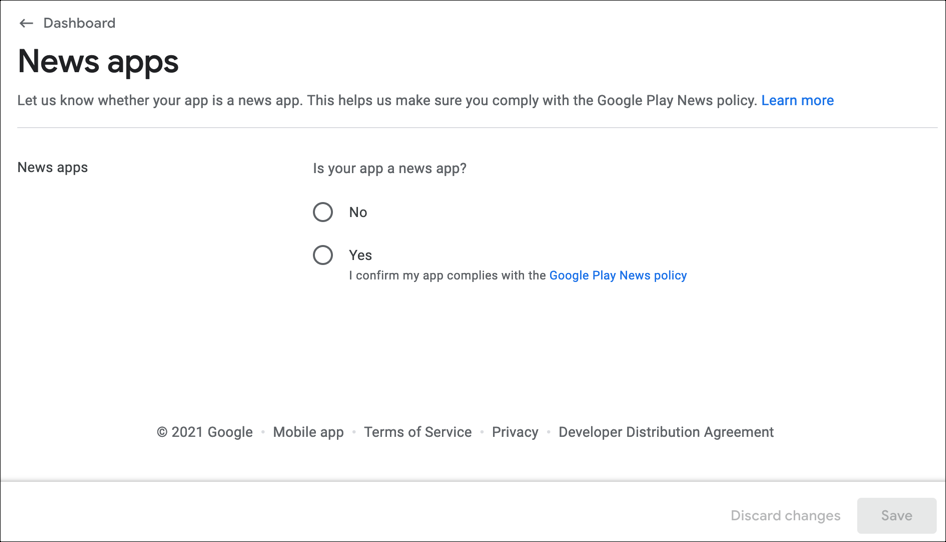
- Haz clic en Guardar.
- Vuelve al panel de control.
aplicaciones COVID-19
-
Vaya a la sección de aplicaciones COVID-19 y proporcione información sobre:
- Si su aplicación se usa para el seguimiento y el estado de los contactos de COVID-19
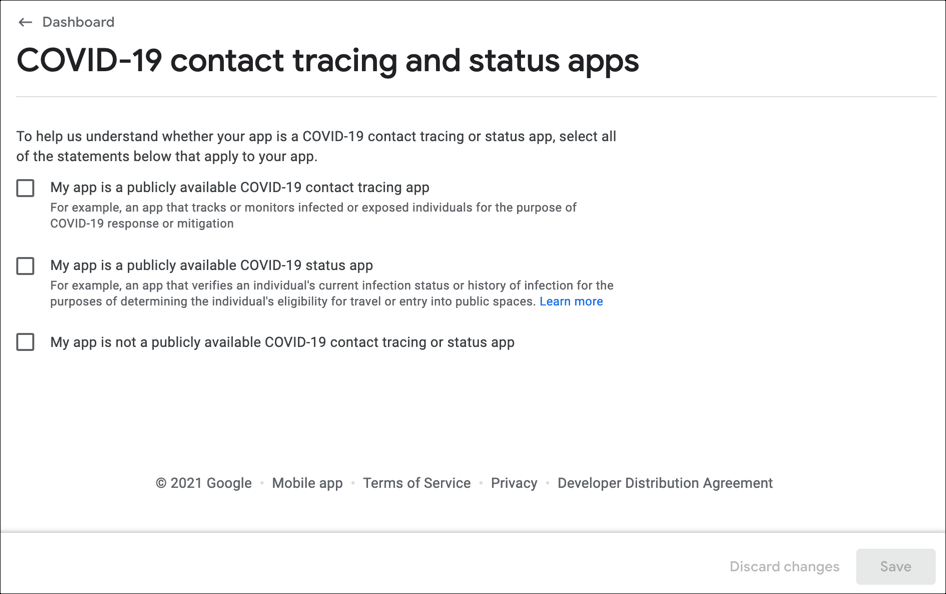
- Haz clic en Guardar.
- Vuelve al panel de control.
Configurar los ajustes de la tienda
- Desde el Panel, seleccione haga clic en Seleccione una categoría de aplicación y proporcione los detalles de contacto .
-
Aquí, proporcionará información sobre:
- Su tipo de aplicación y categoría
- Si su aplicación usa etiquetas
- Detalles de contacto de la lista de tiendas
- marketing externo
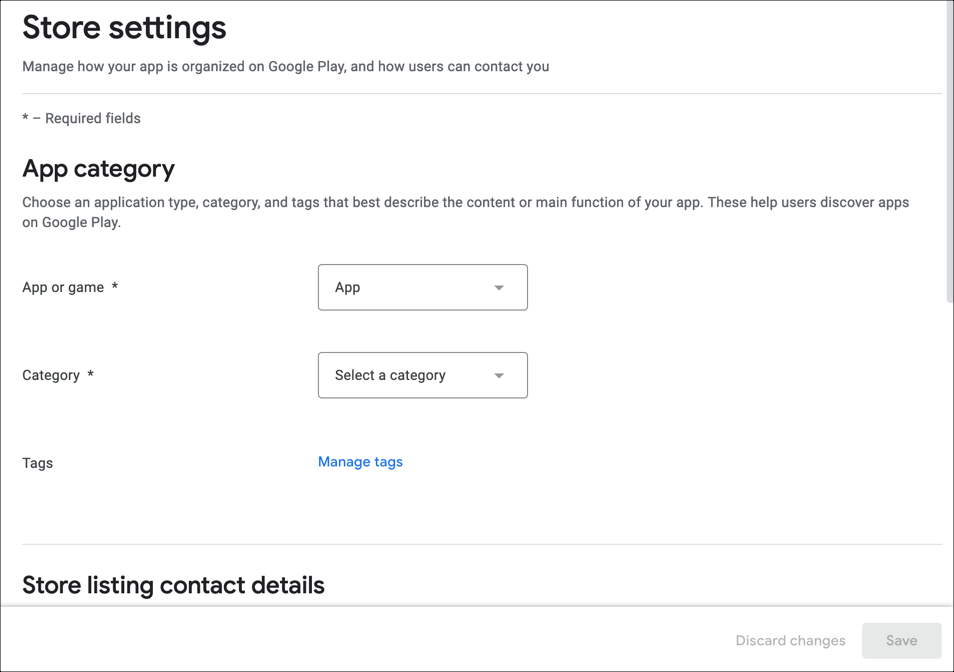
- Haz clic en Guardar.
- Vuelve al panel de control.
Ficha de la tienda principal
- En el panel, selecciona y haz clic en Configurar tu ficha de tienda .
-
En la sección Detalles de la aplicación , ingrese la descripción breve y la descripción completa .

-
En la sección Gráficos , proporcione los activos gráficos según lo solicitado en el formulario.
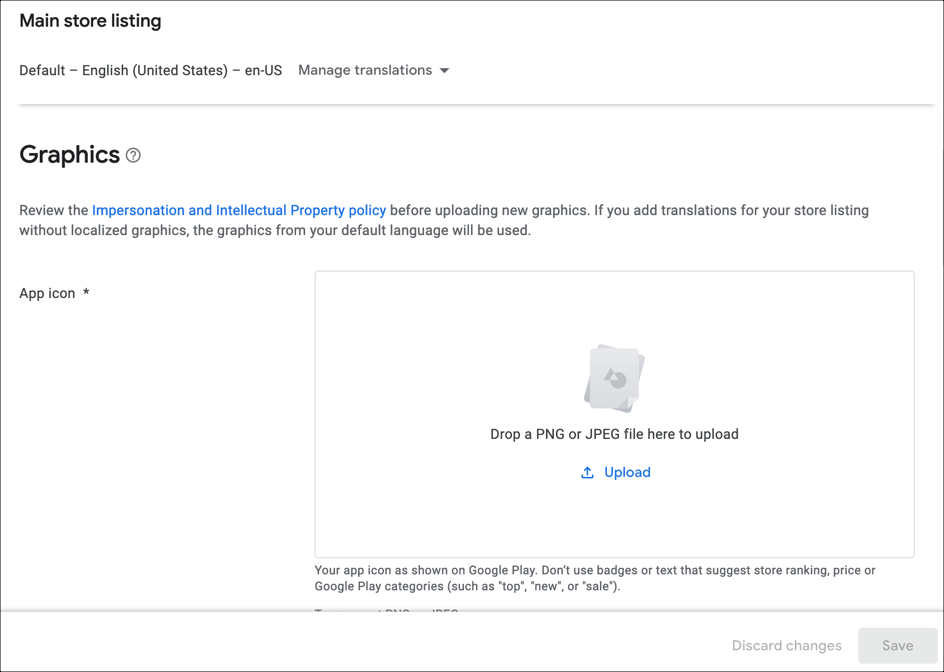
- Haz clic en Guardar.
- Vuelve al panel de control.
Prueba tu aplicación
-
Desde el Tablero, desplácese hacia abajo hasta la sección Liberar su aplicación y expanda las tareas.
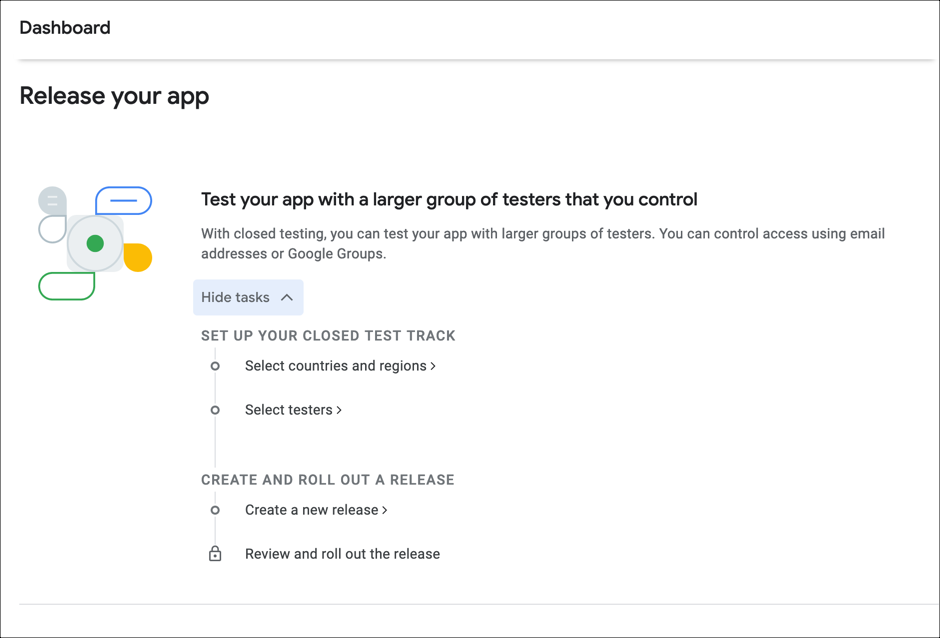
Configura tu pista de prueba cerrada
Aquí, creará una pista Cerrada para permitir la prueba de su aplicación antes de que se active. La pista cerrada le permite elegir varias personas para probar su aplicación.
- Haga clic en Seleccionar países y regiones .
-
Agregue países o regiones a esta pista para seleccionar la disponibilidad del país que sea diferente de su pista de producción.
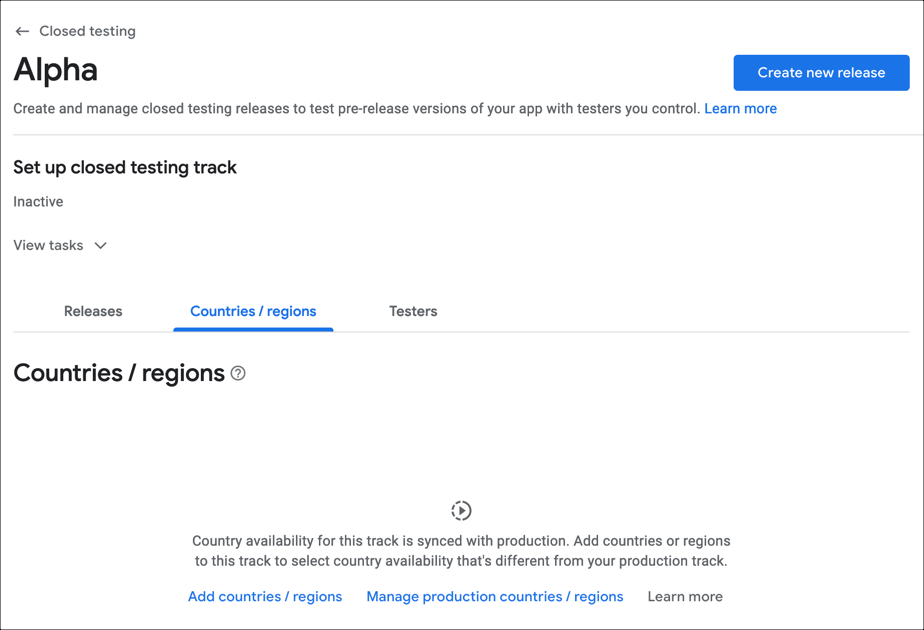
-
Seleccione la pestaña Probadores .
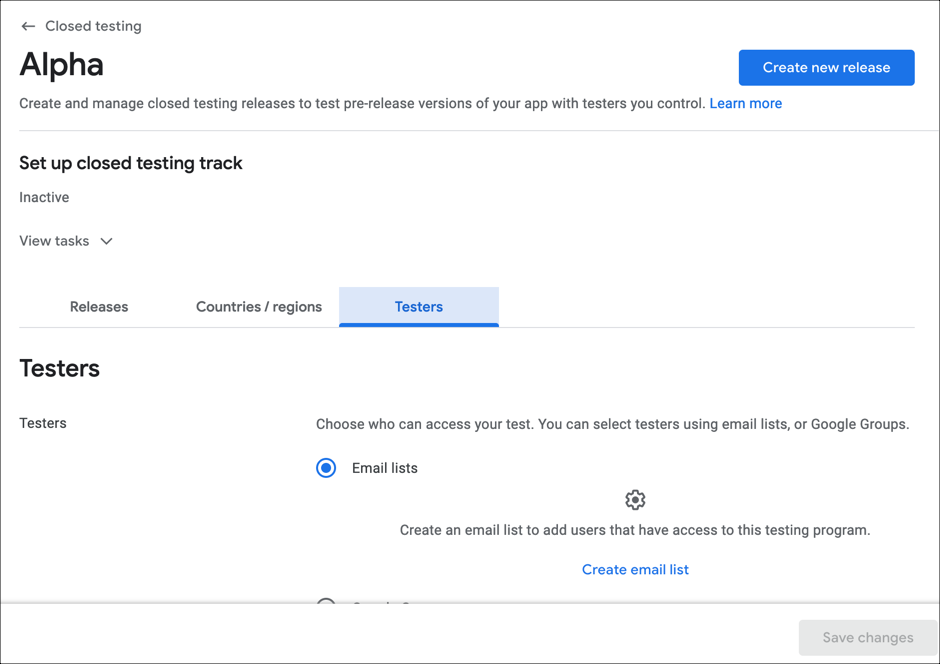
-
Elige quién puede acceder a tu prueba. Puede crear una lista de correo electrónico para usar un grupo de Google.
- Hacer clic Guardar cambios.
Crear una nueva versión
Cree e implemente una nueva versión dentro de la pista de prueba cerrada.
-
Cargue el paquete de aplicaciones de Android (formato AAB) Brightcove se lo proporciona.
-
Proporcione un nombre de versión (por ejemplo , 2.1 ), junto con las notas de la versión, en todos los idiomas que admita.
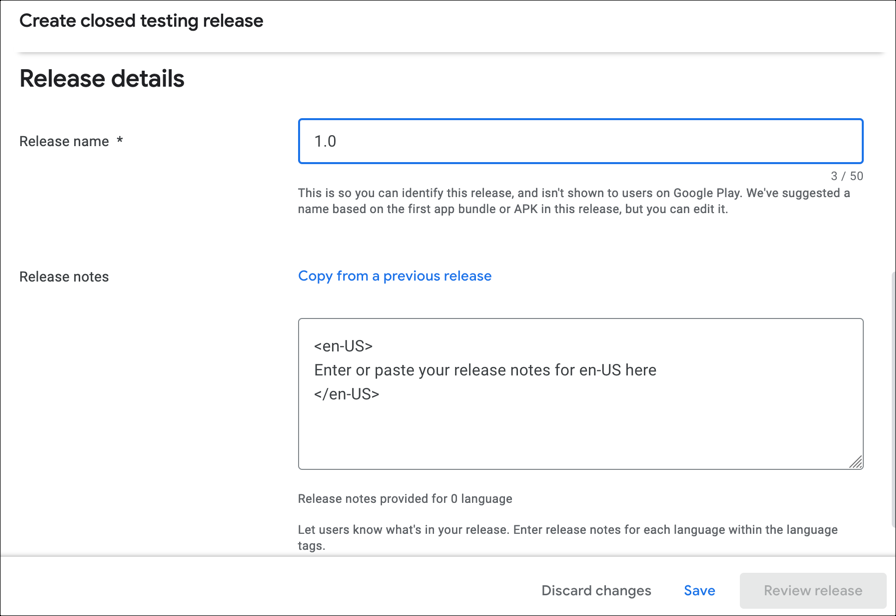
- Guardar o revisar la información suministrada
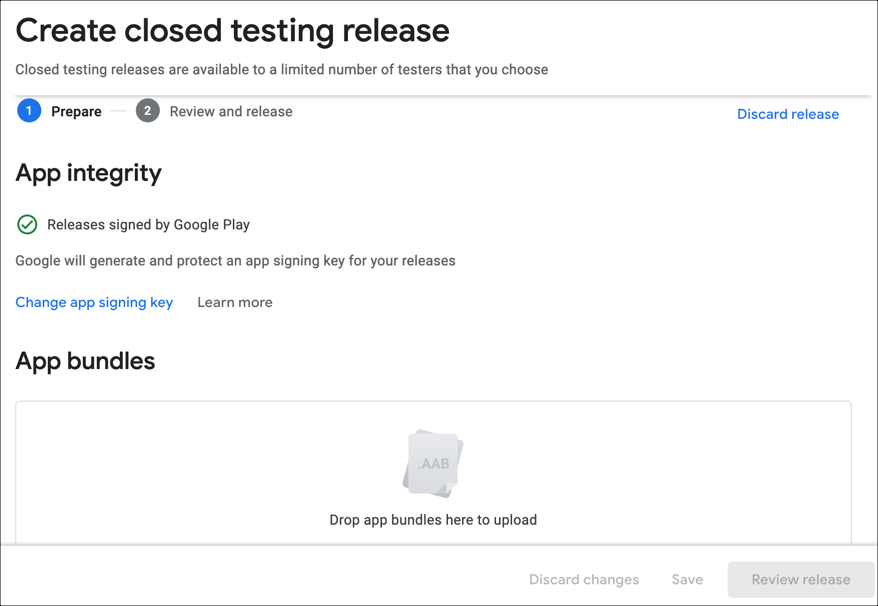
Administrar lanzamientos
- En la barra de navegación de la izquierda, seleccione Producción .
-
Seleccione Países/regiones . Agregue los países/regiones en los que desea que su aplicación esté disponible.
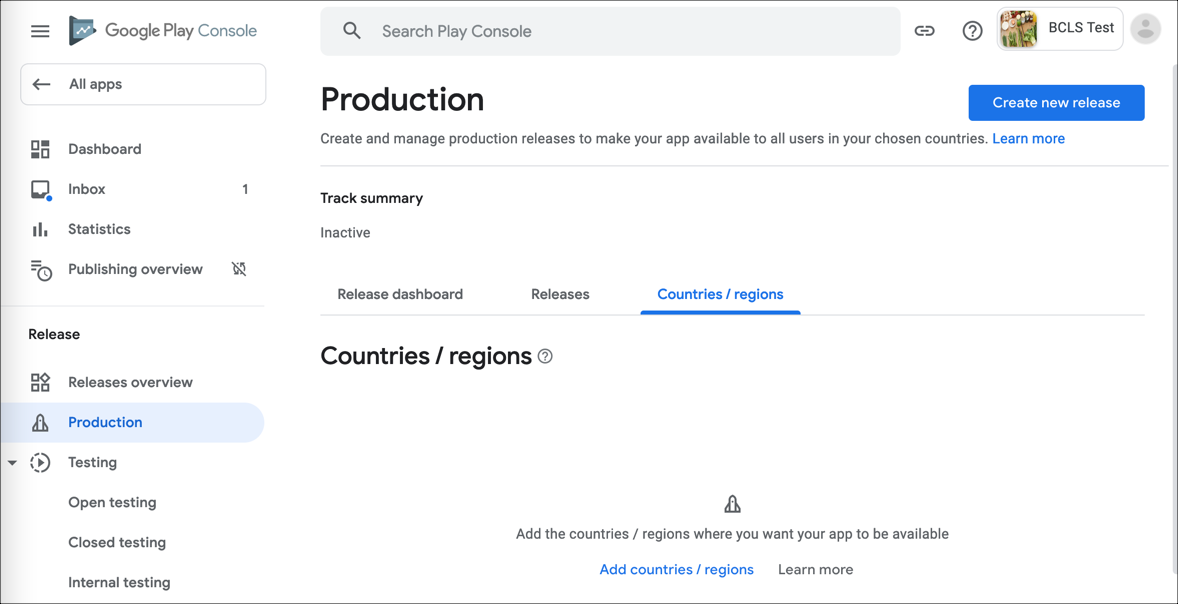
- Haga clic en Agregar países/regiones .
- Cuando esté listo, haga clic en Crear nueva versión .
Agregar suscripciones
Si está agregando suscripciones a su aplicación de Android, consulte la Agregar suscripciones a Android documento para obtener instrucciones completas.