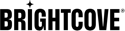Gestión de vídeos
Acceder al módulo de medios
Para acceder al módulo multimedia, inicie sesión en Beacon Studio y haga clic en Multimedia en la navegación principal. De manera predeterminada, aparecerá una lista de videos en la cuenta.
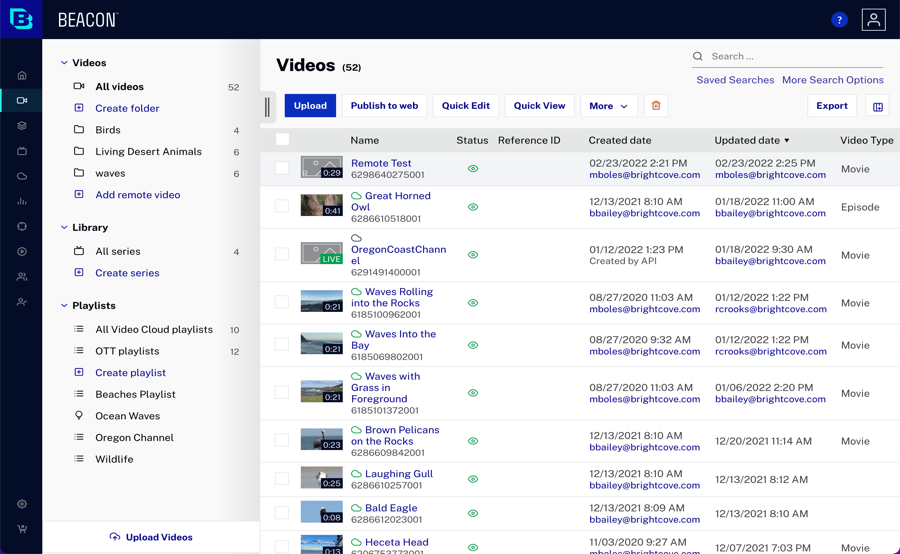
El cuerpo de la página mostrará lo siguiente:
- Miniatura y duración del vídeo
- Indicador de entrega dinámica: solo aparecerá si la cuenta se ha habilitado para la entrega dinámica
 - Indica que el video está habilitado para Entrega dinámica y fue ingerido usando un perfil de ingesta de Dynamic Delivery
- Indica que el video está habilitado para Entrega dinámica y fue ingerido usando un perfil de ingesta de Dynamic Delivery - Indica que el video fue ingerido usando un perfil de ingesta heredado
- Indica que el video fue ingerido usando un perfil de ingesta heredado
- Nombre del vídeo
- ID de video: ID de video asignado por el sistema (único en todas las cuentas de Brightcove)
- Identificación de referencia
- Estado
 - Indica que el video está activo
- Indica que el video está activo - Indica que el video está inactivo (no se puede reproducir)
- Indica que el video está inactivo (no se puede reproducir)
- Fecha y hora de creación e ID de usuario
- Fecha y hora actualizadas e ID de usuario
La miniatura del video indicará si un video se comparte en la cuenta o se comparte con otra cuenta. En el siguiente ejemplo, el primer video se comparte en esta cuenta y el segundo video se compartió en otra cuenta.
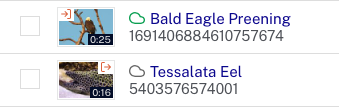
Las miniaturas de video también indican videos que están marcados como videos de 360 grados agregando una insignia de 360 grados. Para obtener más información sobre cómo trabajar con videos de 360 grados, consulte Trabajar con videos de 360 °.

Se pueden seleccionar varios videos haciendo clic en una casilla de verificación y luego Mayús + clic en otra casilla de verificación. La lista de vídeos se puede ordenar haciendo clic en un encabezado de columna. El módulo de Medios utiliza una clasificación "pegajosa" y recordará la selección de clasificación. Cuando navegue y regrese o inicie sesión nuevamente, el módulo de Medios se establecerá de forma predeterminada en la clasificación que se seleccionó por última vez.
Información de fecha y hora creada y actualizada
El ID de usuario del usuario que creó y/o actualizó el vídeo se mostrará en las columnas Fecha de creación/Fecha de actualización. Si la acción se realizó a través de la API de CMS, Actualizado por API será mostrado. Tenga en cuenta que si un usuario que ha realizado una acción se elimina de una cuenta, su ID seguirá apareciendo.
Hay casos en que los cambios realizados en un vídeo no graban un ID de usuario y casos en los que no se muestra un ID de usuario:
- Cuando se retranscodifica un video o si se reemplaza la fuente del video, la fecha de actualización del video se actualizará, pero el usuario que inició la acción no se grabará.
- Cuando se actualicen las imágenes (póster, miniatura) y/o pistas de texto, se actualizará la fecha actualizada del vídeo, pero el usuario que inició la acción no se grabará
- Cuando un video se comparte con una cuenta de afiliado, la fecha de creación no mostrará una identificación de usuario asociada
- Cuando se crea un videoclip usando el módulo Live, la fecha de creación no mostrará una ID de usuario asociada
Esta función se habilitó el 7 de diciembre de 2018. Todos los videos subidos o editados después de esta fecha mostrarán información del usuario.
Subir vídeos
Para cargar videos, haga clic en Cargar o haga clic en Cargar videos en la barra de navegación de la izquierda. Para más información, ver Subiendo videos.
Publicar un video en la web
La publicación de un video generará una URL para el video o generará el código de publicación que se puede agregar a una página web o aplicación. Para obtener más información sobre la publicación, consulte Publicación de videos y listas de reproducción.
Edición de detalles de vídeo
Para editar los detalles del video, haga clic en el nombre del video para abrir la página de detalles del video. Consulte Edición de detalles de video para obtener más información. Para editar detalles de video para varios videos al mismo tiempo, use el Edición rapida característica.
Uso de Vista rápida
El panel Vista rápida se puede usar para ver rápidamente los detalles del video. Para abrir y cerrar el panel Vista rápida, haga clic en Vista rápida. El panel mostrará un subconjunto de los detalles del video para el video seleccionado.
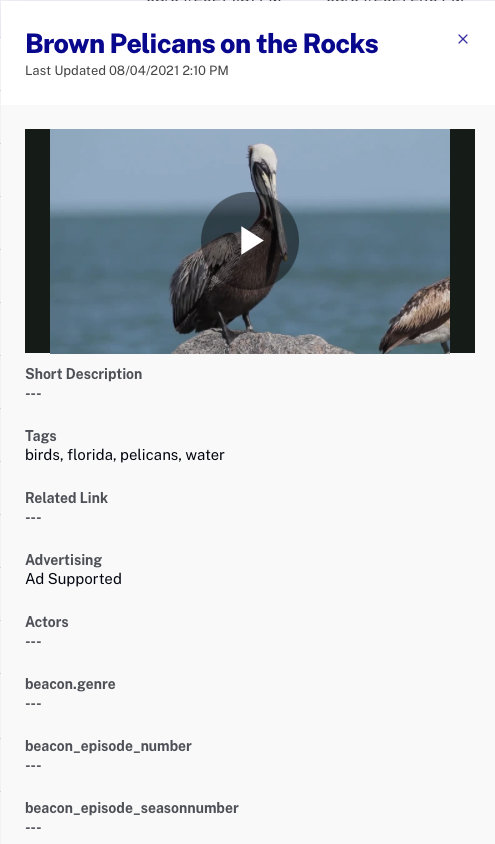
Tenga en cuenta que el panel Vista rápida es de solo lectura. Si se seleccionan varios videos, Vista rápida mostrará las propiedades del último video seleccionado.
Agregar videos a carpetas
Se pueden agregar videos a carpetas para ayudar a organizar el contenido. Para obtener más información sobre cómo trabajar con carpetas, consulte Organizar videos usando carpetas.
Agregar videos a listas de reproducción
Se pueden crear listas de reproducción para agrupar contenido de video relacionado. Para obtener más información sobre cómo trabajar con listas de reproducción, consulte Creación y gestión de listas de reproducción.
Activación y desactivación de vídeos
La columna Estado en la lista de videos indica si un video está activado o desactivado:
 - El vídeo está activado
- El vídeo está activado - Vídeos está desactivado
- Vídeos está desactivado
Para activar un video, seleccione la casilla de verificación junto al nombre del video y luego haga clic en Más > activar Para desactivar, seleccione la casilla de verificación junto al nombre del video y luego haga clic en Más > Desactivar. Los videos que están desactivados no aparecerán en las aplicaciones Beacon.
Eliminación de vídeos
Para eliminar videos, haga clic en las casillas de verificación junto a las miniaturas de los videos que desea eliminar y luego haga clic en el botón Eliminar (![]() ). Confirme la eliminación haciendo clic en el Borrar botón.
). Confirme la eliminación haciendo clic en el Borrar botón.
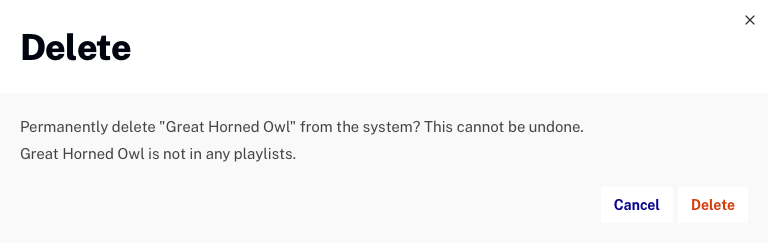
Si el video se ha agregado a alguna lista de reproducción manual, se indicará.
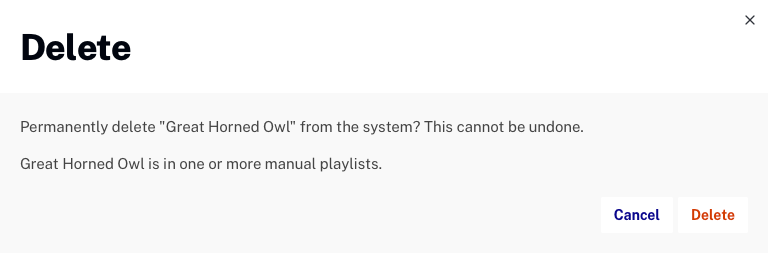
Para ver en qué listas de reproducción manuales se encuentran los videos, haga clic en el título del video para abrir las propiedades del video. La Categorización Las propiedades mostrarán las listas de reproducción manuales a las que se agregó el video.
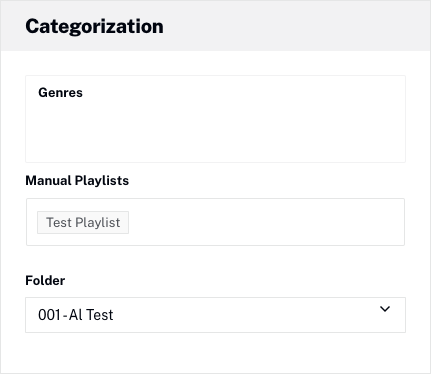
Acceder al panel de navegación lateral
El panel de navegación lateral muestra información sobre series, videos, carpetas y listas de reproducción. También se pueden agregar videos remotos. El panel de navegación lateral se muestra de forma predeterminada.
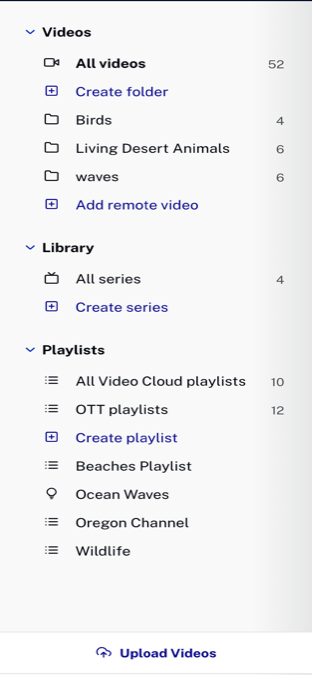
El botón de navegación lateral  se puede utilizar para ocultar y mostrar el panel de navegación lateral. El tamaño del panel de navegación lateral se puede cambiar haciendo clic en el borde negro y arrastrando.
se puede utilizar para ocultar y mostrar el panel de navegación lateral. El tamaño del panel de navegación lateral se puede cambiar haciendo clic en el borde negro y arrastrando.
Serie de gestión
Al hacer clic en Todas las series en la barra de navegación de la izquierda, se mostrará una lista de todas las series de la cuenta. Para obtener más información sobre cómo trabajar con series, consulte Serie de gestión.
Creando series
Las series se pueden crear haciendo clic en Crear serie. Para obtener más información, consulte Creación de series, temporadas. & episodios
Agregar videos remotos
Con los videos remotos, usted mantiene sus archivos de video por su cuenta o en un sistema de terceros y luego proporciona a Video Cloud la URL de los archivos de video. Para obtener más información sobre cómo agregar videos remotos, consulte Trabajar con videos de activos remotos.
Exportación de datos de video
El módulo multimedia permite exportar metadatos de vídeo para todos los vídeos o un subconjunto de vídeos a un archivo.csv. Para más información, ver Exportación de datos de video.
Búsqueda de vídeos
El campo Buscar se puede utilizar para buscar los vídeos y las listas de reproducción de tu cuenta. Para más información, ver Búsqueda de videos y listas de reproducción.
Personalización de la visualización de columnas
Las columnas que aparecen en el cuerpo de la página al ver videos se pueden personalizar haciendo clic en el botón de columnas (![]() ) y luego seleccionando las columnas que deben mostrarse.
) y luego seleccionando las columnas que deben mostrarse.
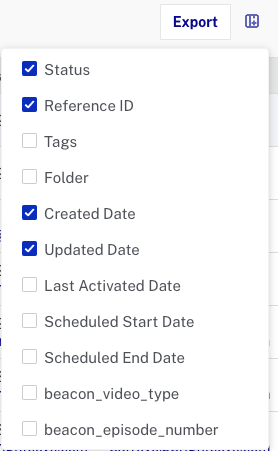
Tenga en cuenta que la lista de columnas también incluirá cualquier campo personalizado que se haya creado para la cuenta. A medida que se seleccionan más columnas, es posible desplazarse horizontalmente para ver todas las columnas.