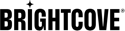Introducción
Con Brightcove Beacon, recibirá una aplicación de dispositivo generada que se puede agregar a Roku Channel Store.
- Detalles de la tienda: https://developer.roku.com/overview
- Configuración de la cuenta de desarrollador: https://my.roku.com/signup
- Implementación de la búsqueda de Roku: https://developer.roku.com/en-gb/docs/developer-program/discovery/search/implementing-search.md
- Plazo de ejecución sugerido para la aprobación: Tres semanas
Información requerida para Roku:
-
Requisitos de póster y captura de pantalla
- Póster del canal (540x405)
- Capturas de pantalla de hasta 1920 x 1080
- Correo electrónico del desarrollador
- URL preferida para obtener más información
- Contacto administrativo (nombre / teléfono / correo electrónico)
- Contacto técnico (nombre / teléfono / correo electrónico)
- El cliente configura los inicios de sesión de la aplicación para el control de calidad en la tienda
Empezar
Para acceder a las páginas del desarrollador de Roku, siga estos pasos:
-
En un navegador, navegue hasta el Roku Iniciar sesión página.
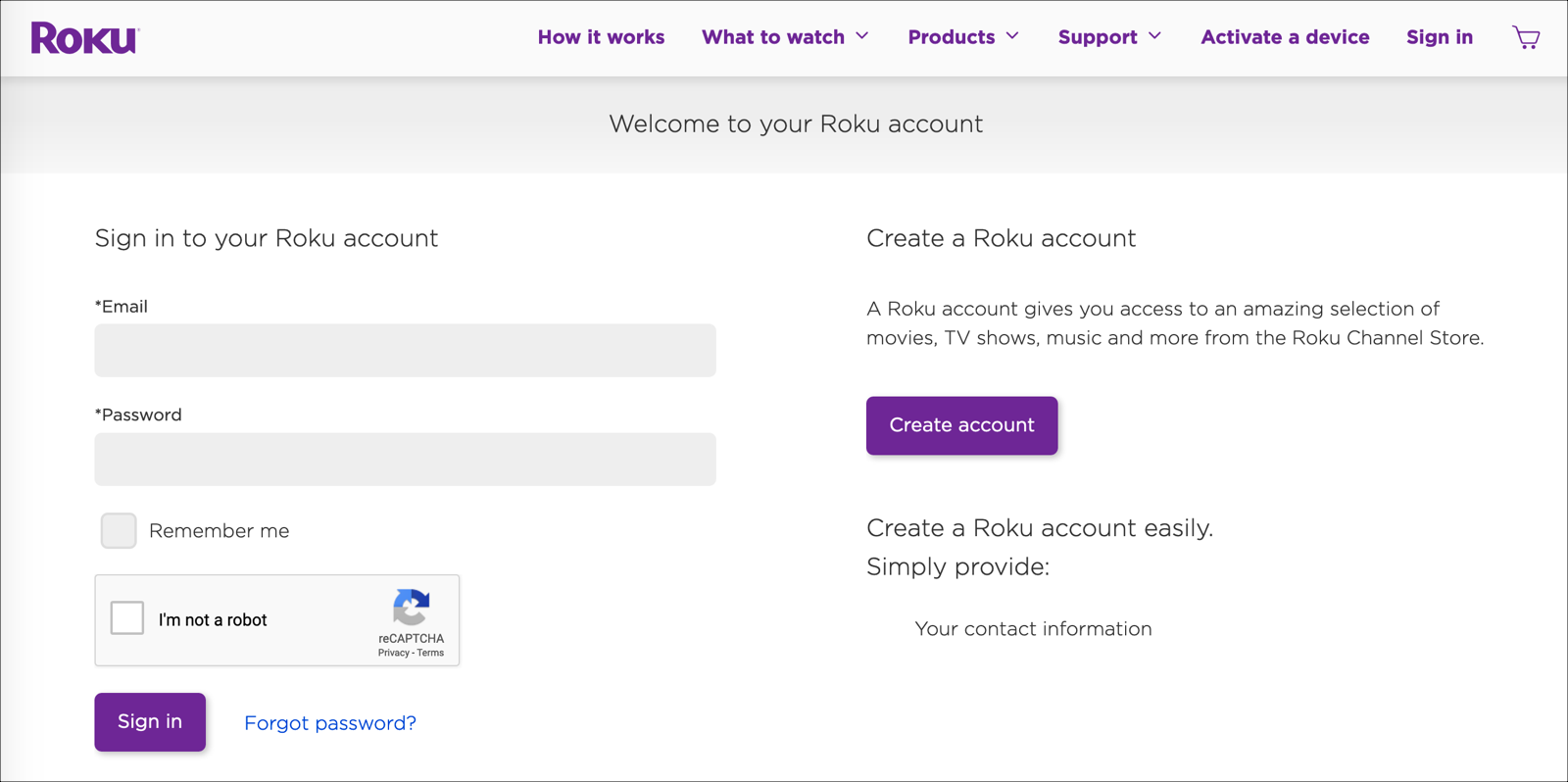
Iniciar sesión con Roku -
Inicie sesión con su cuenta o cree una nueva.
Agregar un canal
Aprenda a agregar un canal.
- Desde la navegación superior, haga clic en el icono de perfil.
-
En el menú desplegable, haga clic en el Desarrolladores opción.
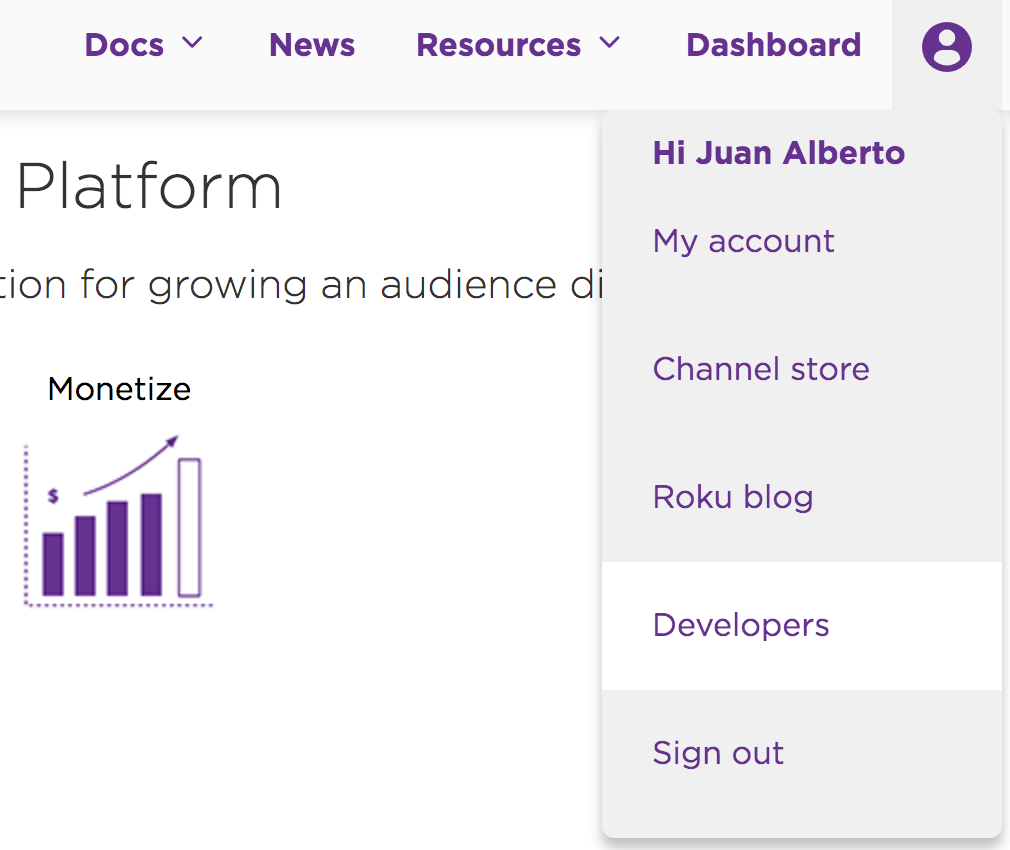
Opciones de desarrollador -
Desde la navegación superior, seleccione el Tablero Enlace.
-
Desde el panel, puede administrar sus canales. Selecciona el Agregar canal botón.
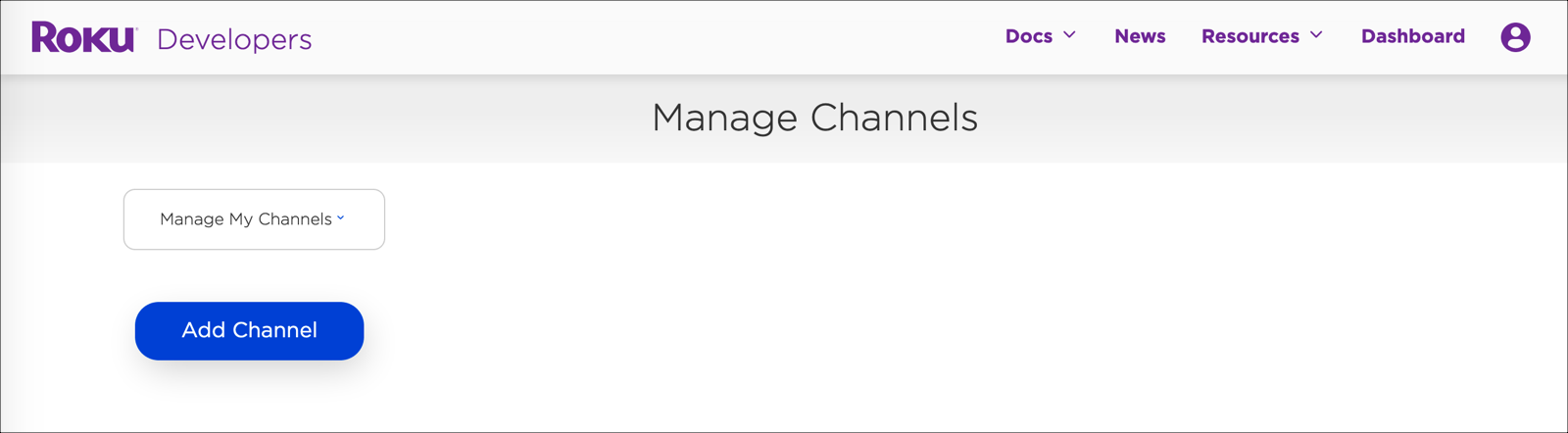
Administrar canales -
Cuando el SDK para desarrolladores Si elige una opción, verá opciones para un canal público o no certificado.
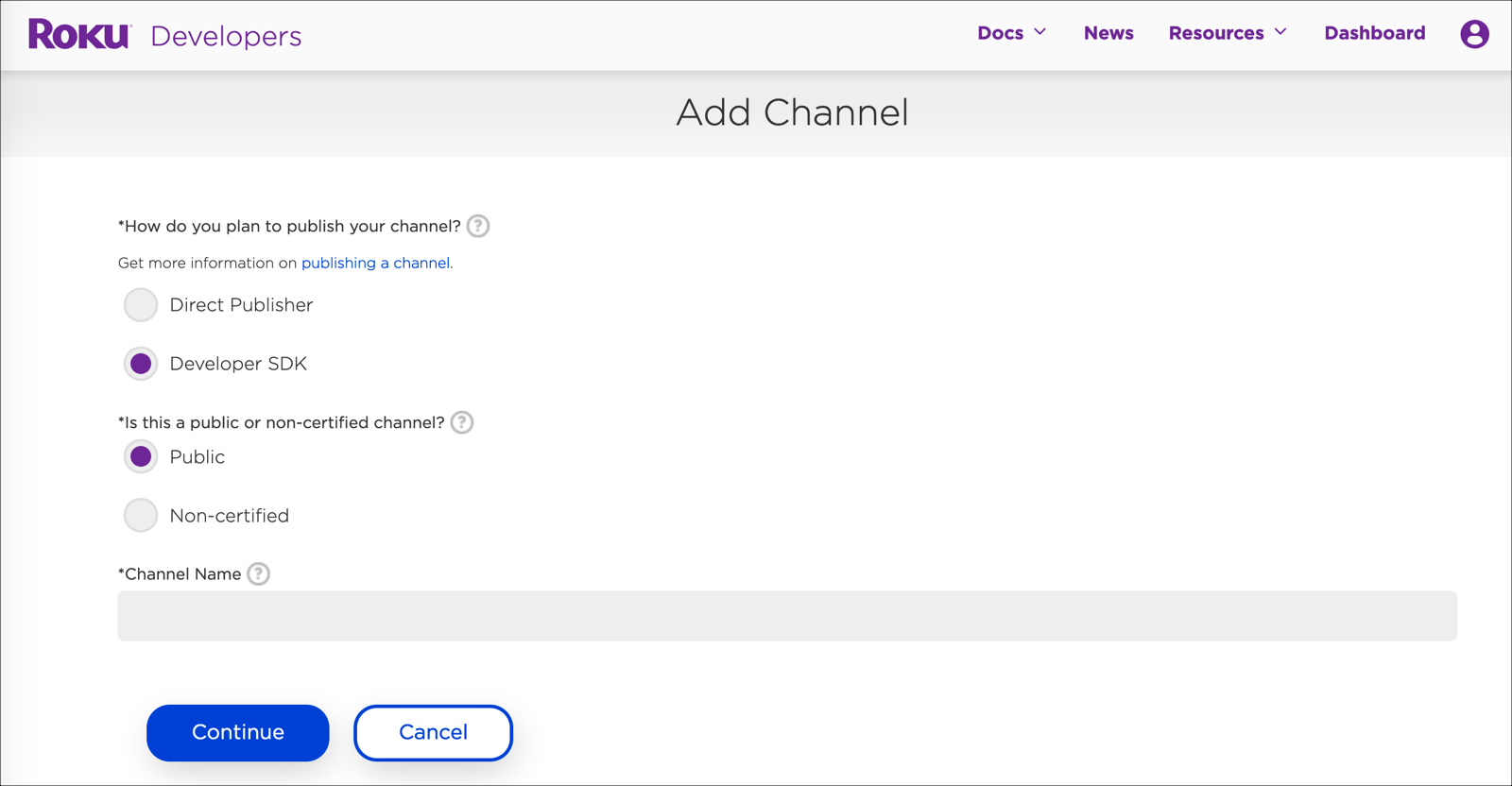
Canal del SDK para desarrolladores -
Seleccione Público cuando quieras que el canal vaya a la tienda. Seleccione No certificado cuando desee crear un canal de prueba.
Recomendamos lo siguiente:
- Crea tu Público nombre del canal, por ejemplo Destinos.
-
Crear un No certificado canal de prueba con un sufijo de QA. Entonces, en este caso se llamaría Control de calidad de destinos.
Primero, estamos creando el canal público.
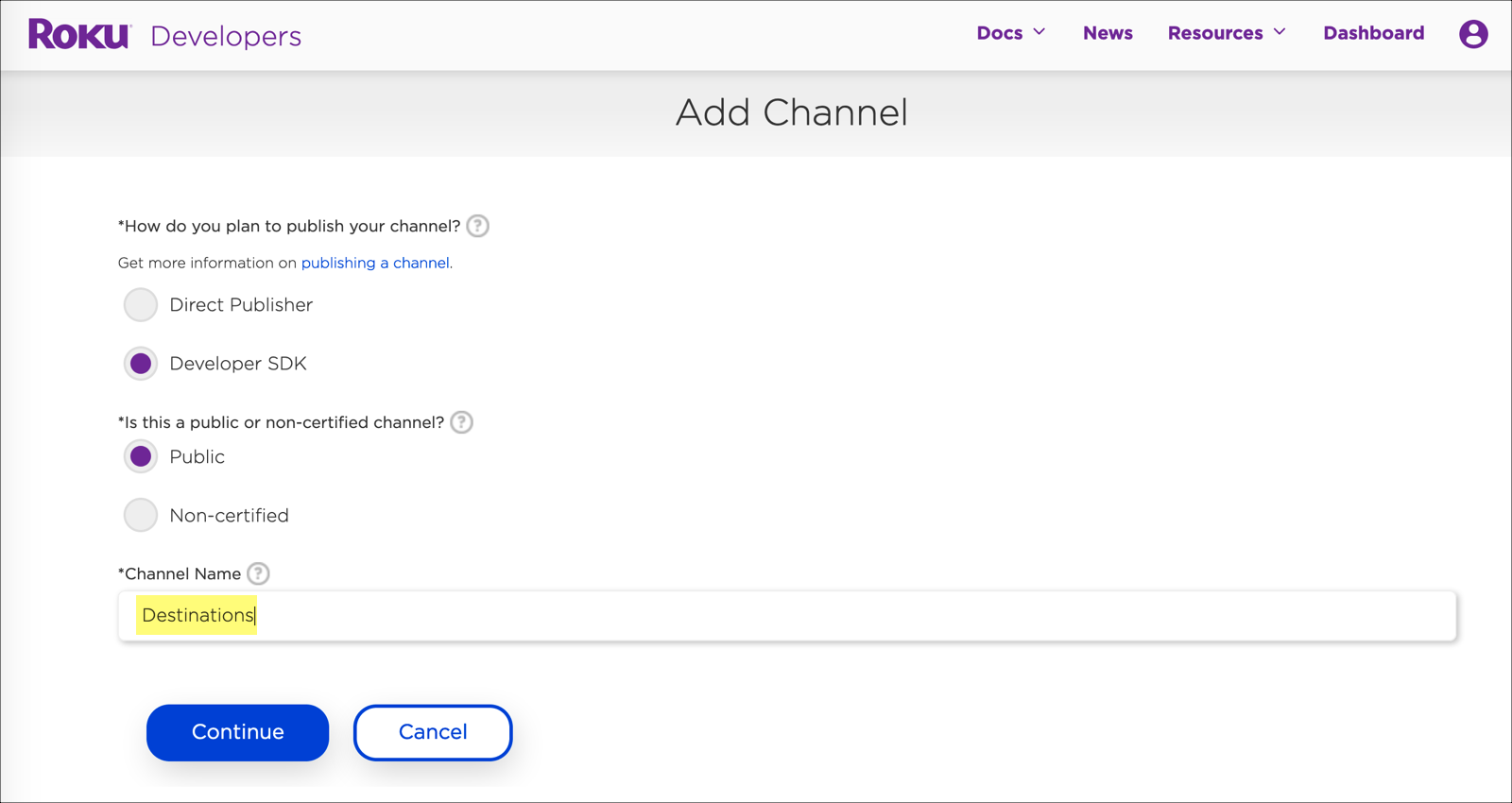
Canal público -
A continuación, estamos creando el canal de prueba.

Canal de prueba
Propiedades del canal
Las propiedades están asociadas a cada canal.
-
Regrese a su Panel de Desarrollador y seleccione el Administrar mis canales Enlace.
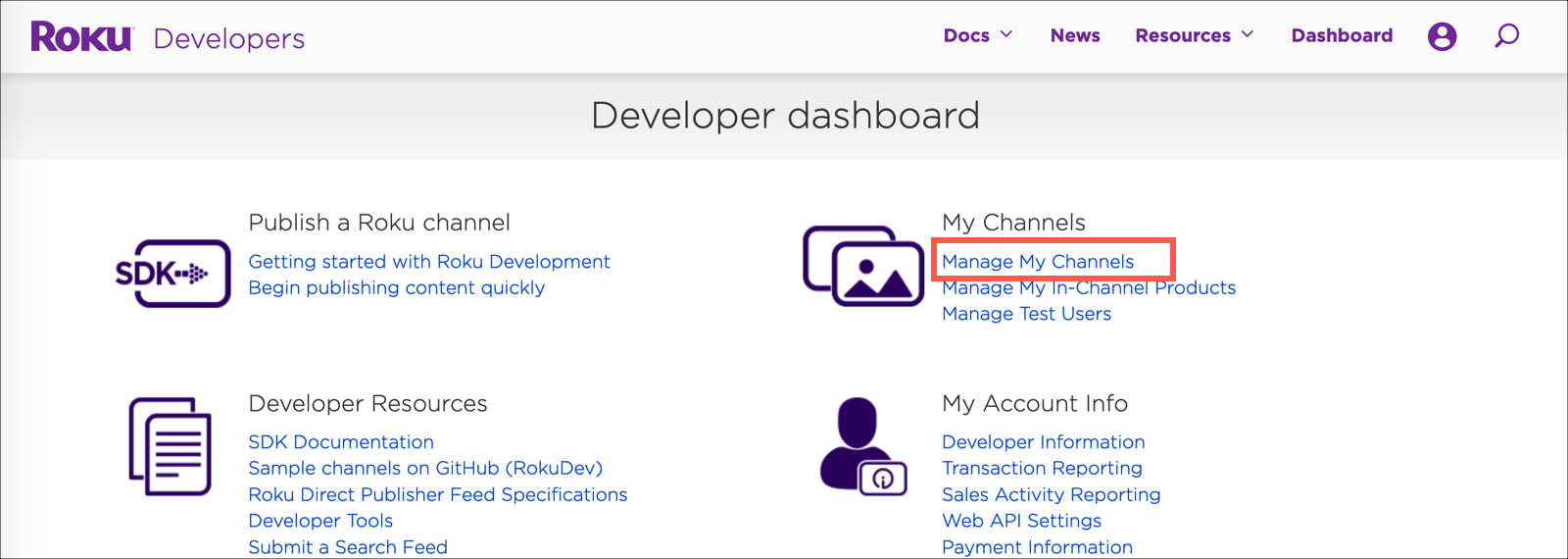
Administrar propiedades -
Para su canal, seleccione el Vista previa y actualización botón.
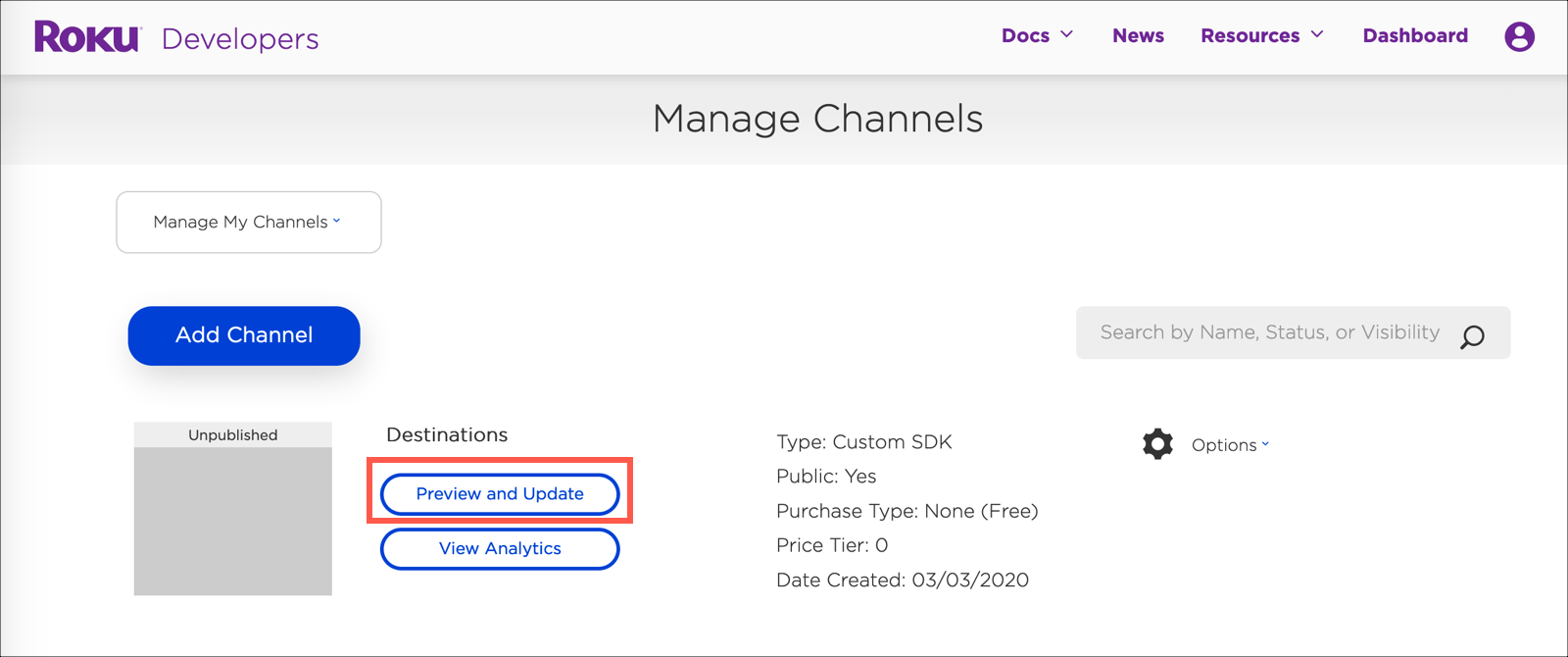
Actualizar propiedades -
Ampliar la Vista previa y publicación menú desplegable y seleccione Propiedades.
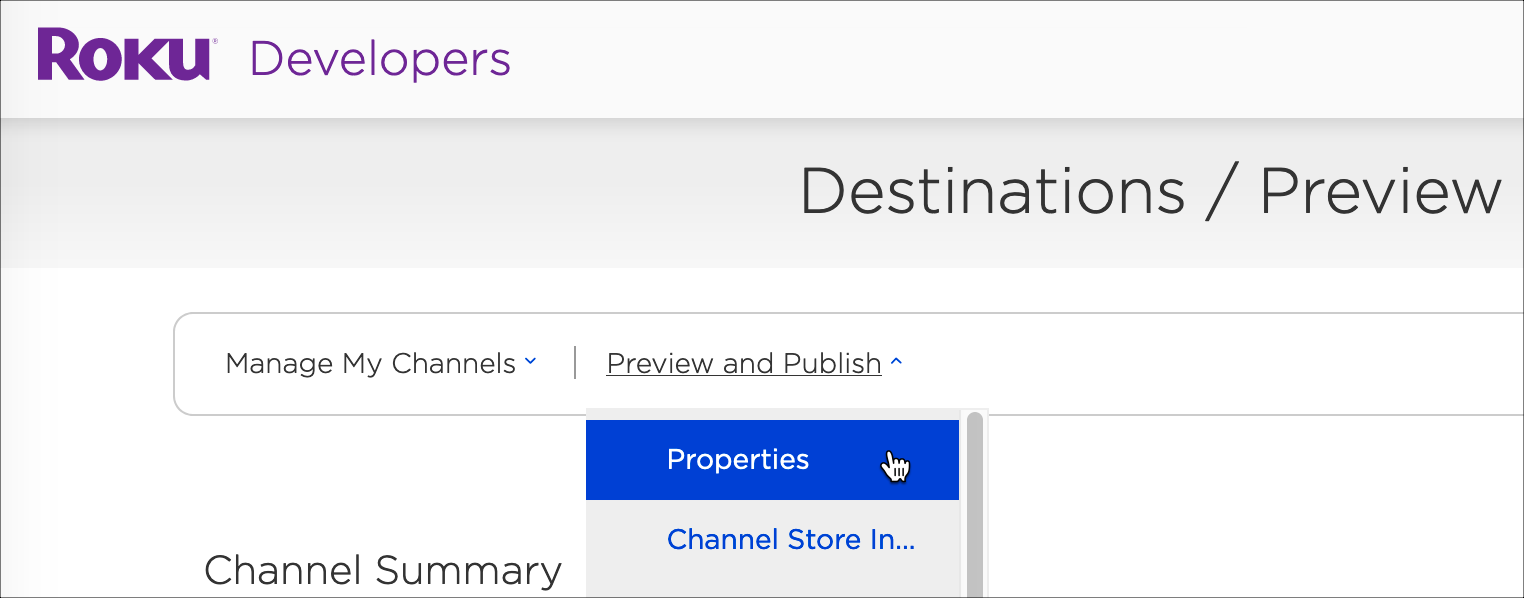
Menú desplegable de propiedades -
Debería ver una lista de propiedades del canal. En el lado izquierdo, verá una lista de países de Channel Store donde aparecerá su canal. Para realizar la prueba, puede seleccionar todos los países. Para su canal en vivo, elija los países donde desea que se vea su canal.
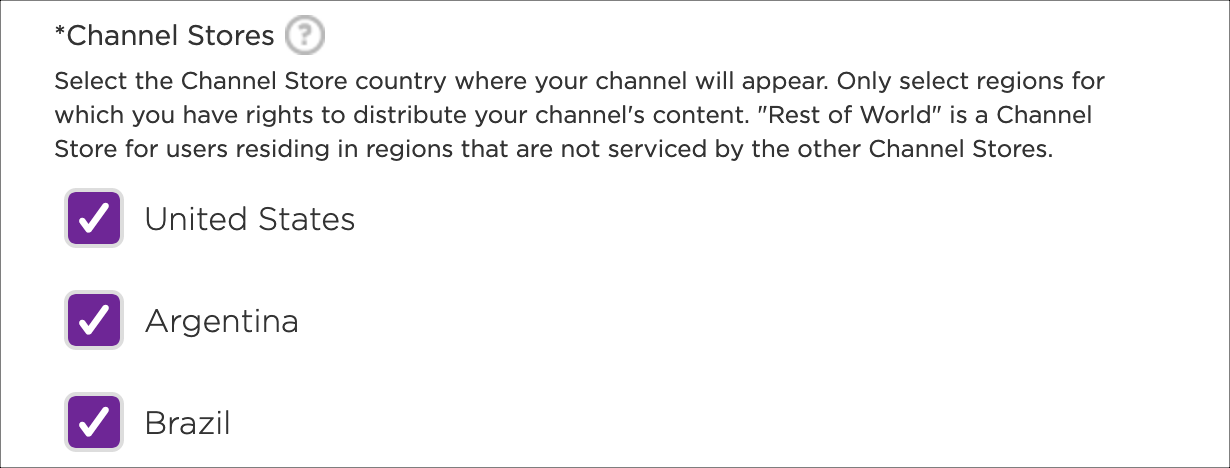
Países de Channel Store -
Para conocer las funciones de accesibilidad y el cumplimiento, seleccione sí. Todas las aplicaciones de Brightcove Beacon cumplen estos requisitos.
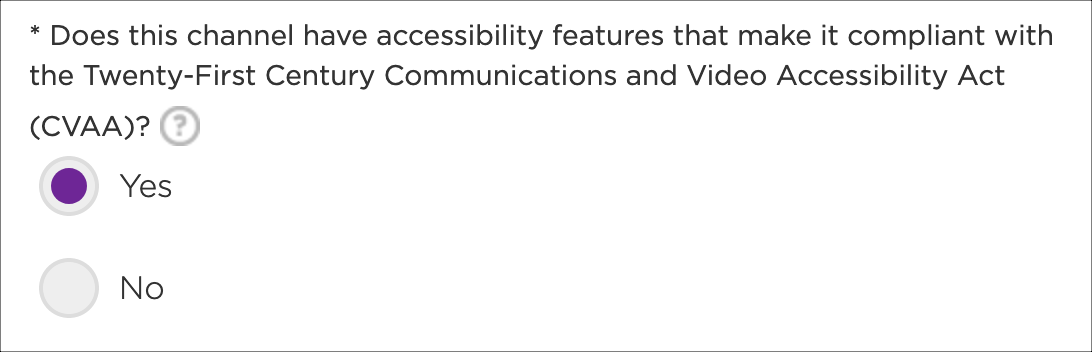
Accesibilidad -
Según su contenido, elija la clasificación de contenido adecuada.
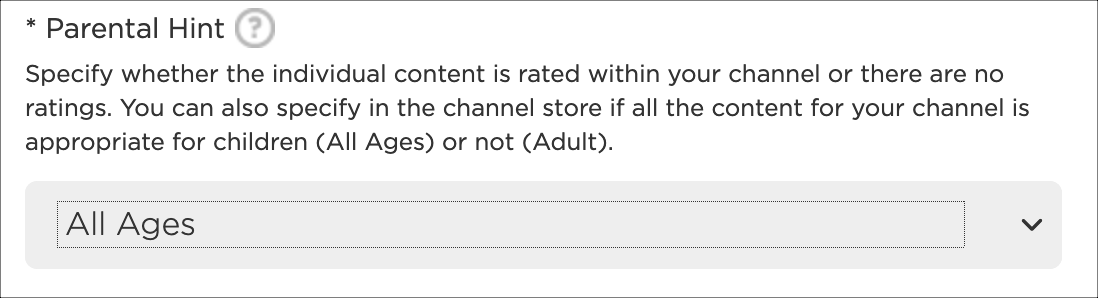
Calificación de contenido -
Seleccione si se requiere una cuenta de cliente para acceder a las funciones de su canal.
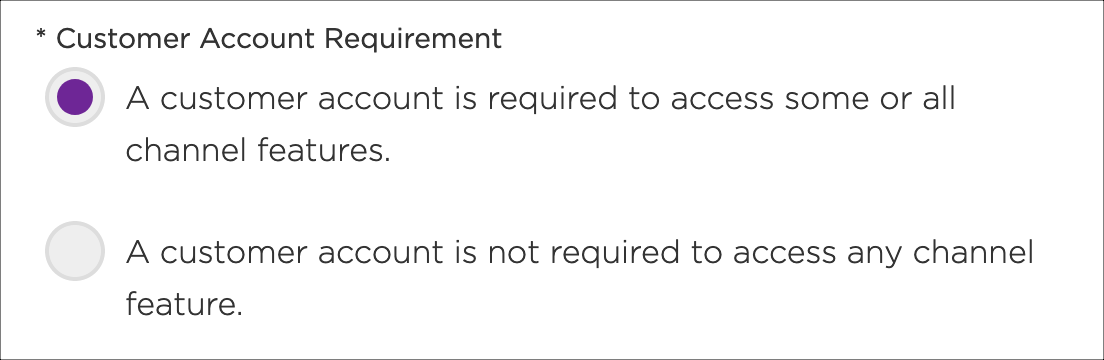
Cuenta de cliente -
Ingrese la URL de la política de privacidad asociada con toda su aplicación.
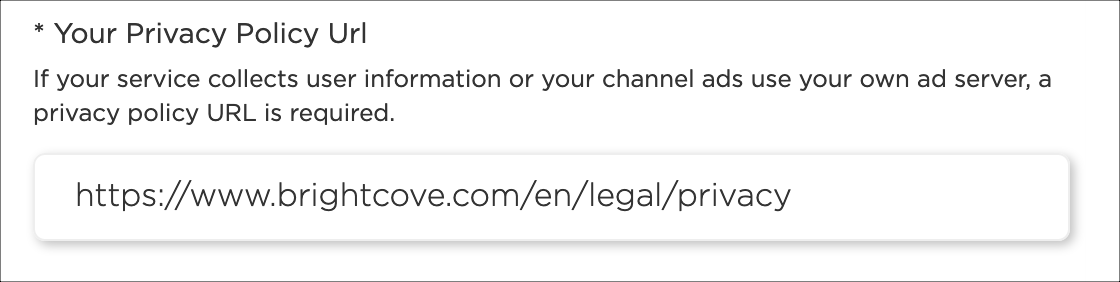
Política de privacidad -
Roku genera automáticamente el código de acceso personalizado. Puede dejar este valor.

Código de vanidad -
Seleccione los idiomas que desea admitir.
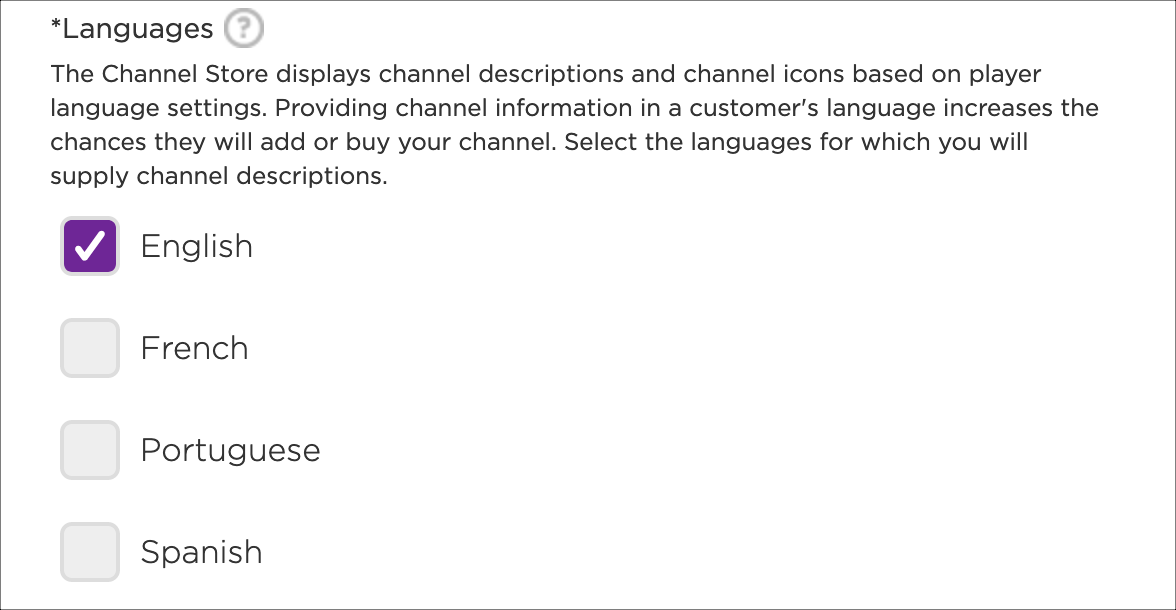
Idiomas -
Para Características requeridas , primero elige el Clasificación que mejor describa tu canal.
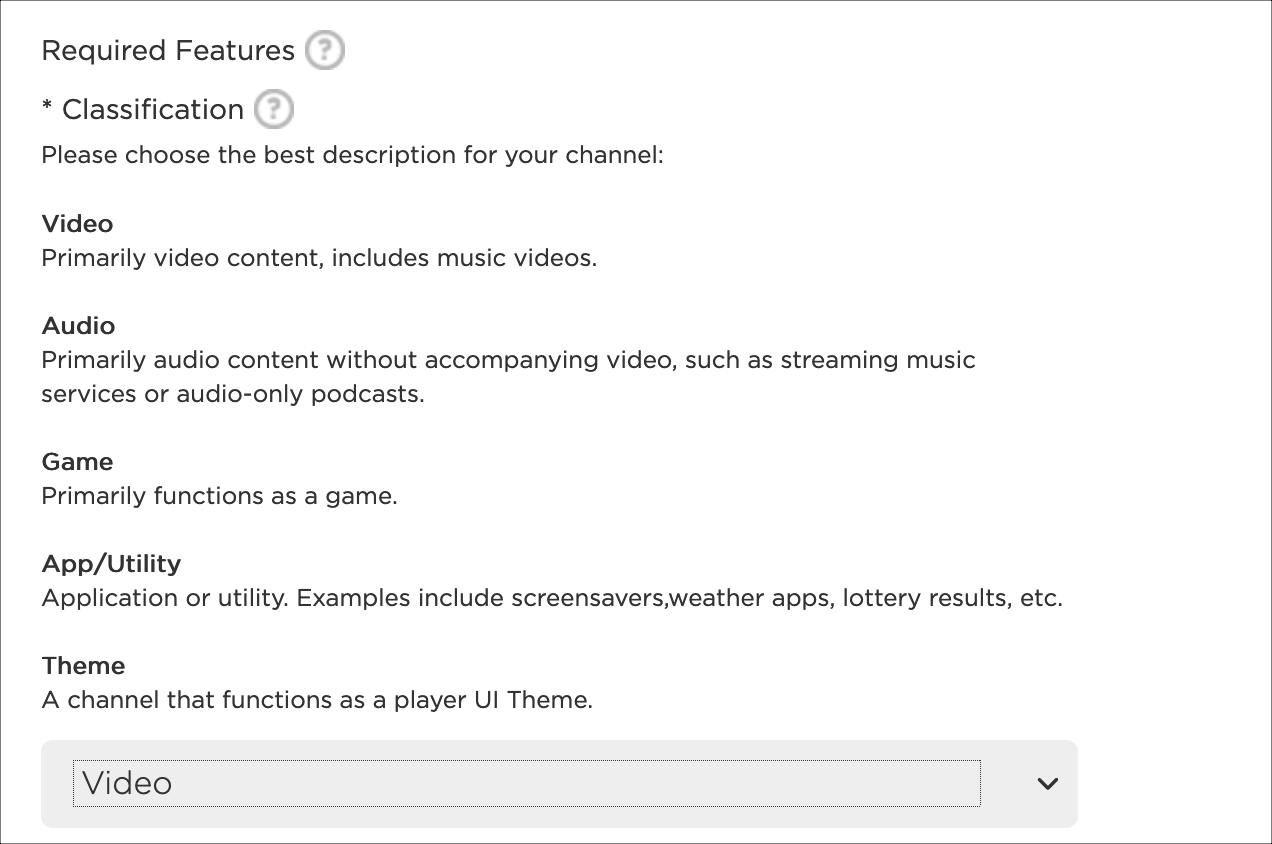
Clasificación -
Luego, especifique si su aplicación requiere una conexión a Internet. Cuando haya terminado de actualizar las propiedades de su canal, seleccione el Ahorrar botón.
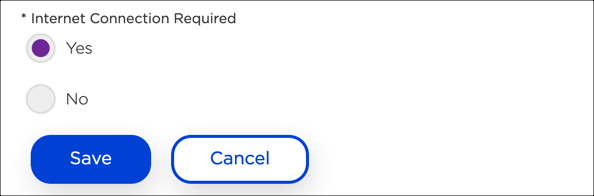
conexión a Internet
Información de la tienda del canal
Aquí agregarás descripciones e íconos para tu canal.
-
Vuelva a la página Vista previa y publicación, expanda el Vista previa y publicación menú desplegable y seleccione Información de la tienda del canal.
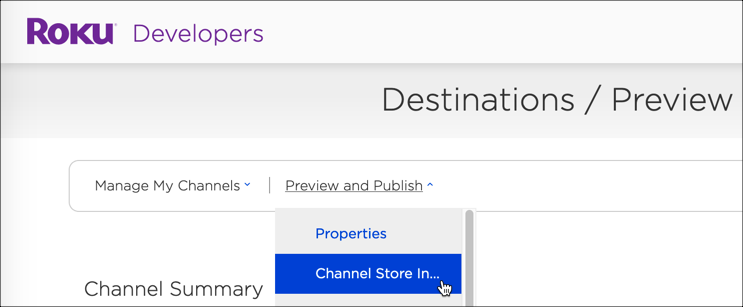
Menú desplegable de información de la tienda del canal -
Para Información de la tienda del canal, ingrese los siguientes valores de campo:
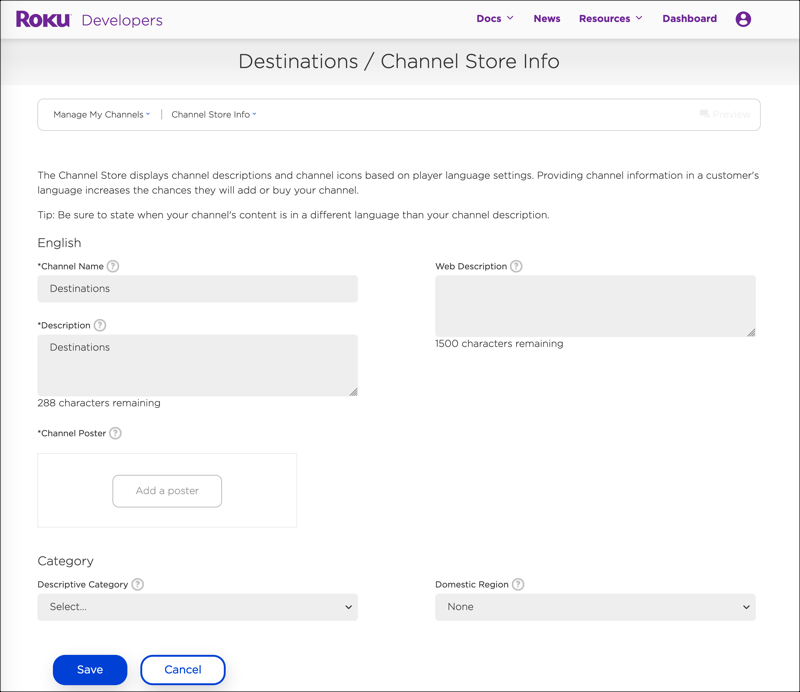
Información de la tienda del canal - Nombre del Canal - Esto ya debería estar completado con el nombre de su canal.
- Descripción - Agregue una descripción detallada sobre el canal, que aparecerá en la descripción de la Tienda de canales. (300 caracteres)
- Descripción web - Ingrese una descripción de canal para el marketing basado en la web de EE. UU. De su canal. Esto no se mostrará en los dispositivos. (1500 caracteres)
- Póster del canal - Agregue una imagen de póster que se mostrará en Roku Channel Store. (540 x 405 JPEG o PNG)
- Categoría descriptiva - Seleccione la categoría donde desea que aparezca el canal. (Ejemplo: Deportes, Drama, Comedia, etc.)
- Región nacional - Seleccione el país donde su canal se considera nativo y / o nacional. Su canal aparecerá en la categoría "Internacional" de todas las tiendas de canales regionales que incluyen su canal, con la excepción de la tienda de canales asociada con su región nacional.
-
Cuando haya terminado de agregar la información de la tienda del canal, seleccione el Ahorrar botón.
Verifique su cuenta y vincule un dispositivo
Después de completar la configuración del canal de Roku, es importante verificar su cuenta de desarrollador.
-
Volver a la Administrar canales pantalla y seleccione el Vista previa y actualización botón.
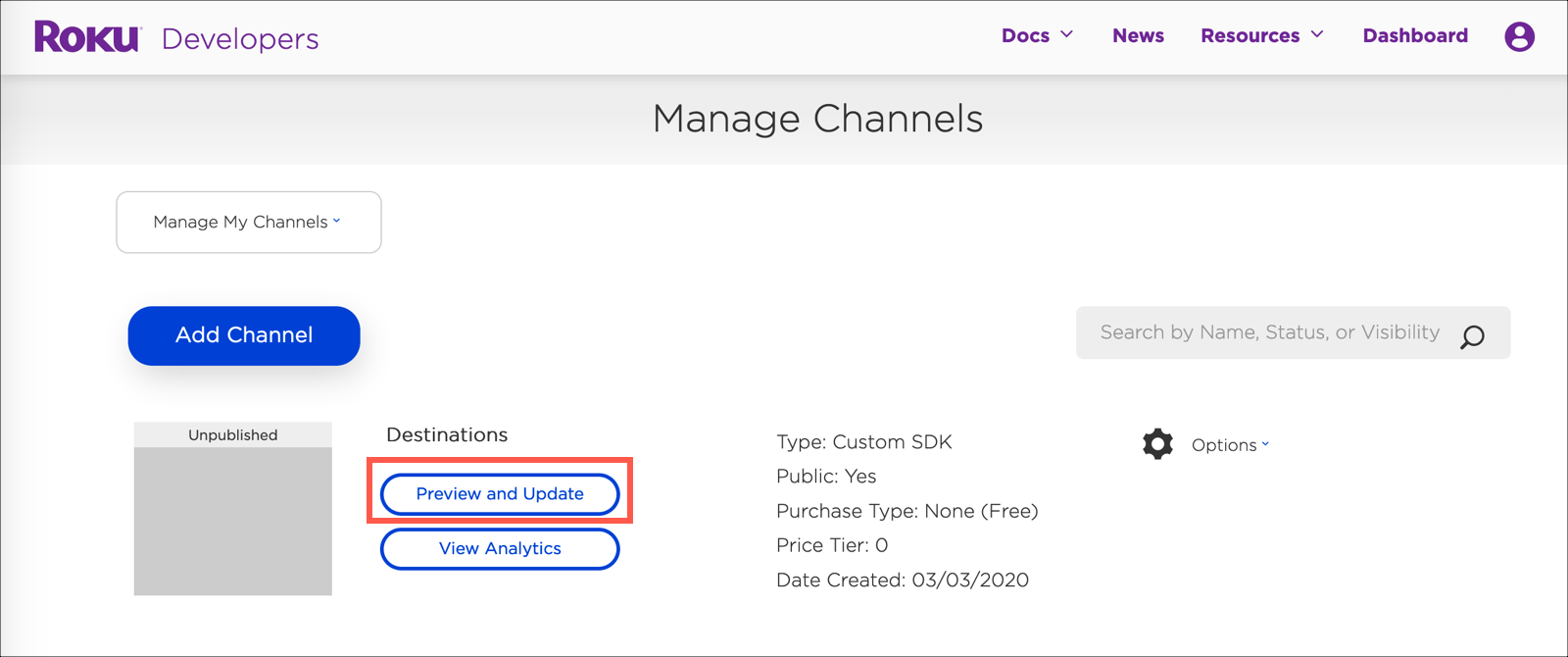
Actualizar propiedades -
Expandir Vista previa y publicación y seleccione Carga de paquete.
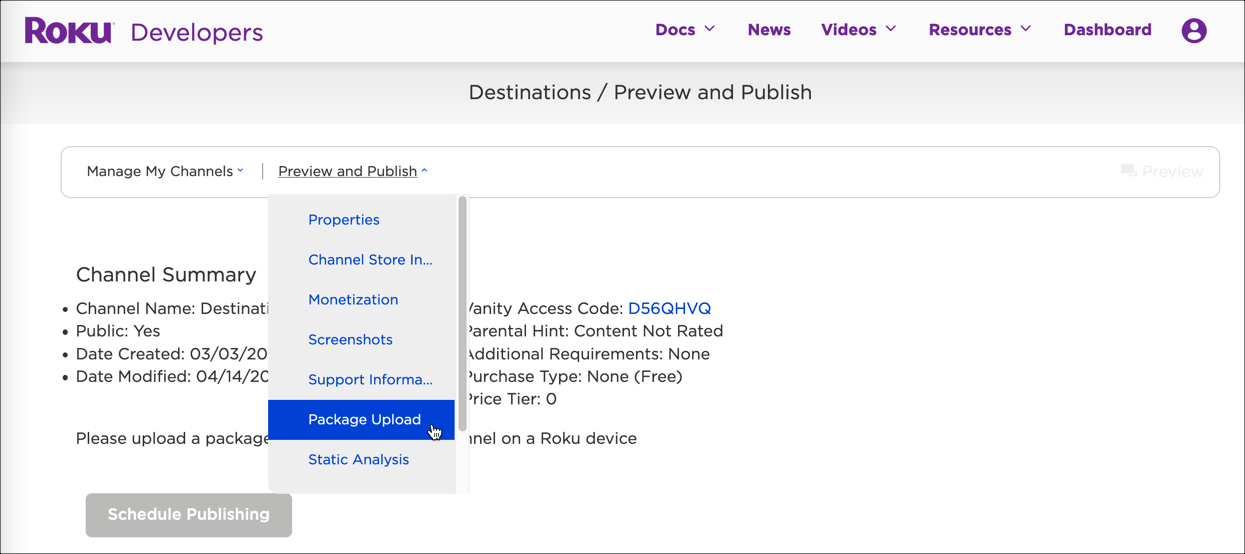
Carga de paquete -
Seleccione Envia un correo electronico de verificación botón.
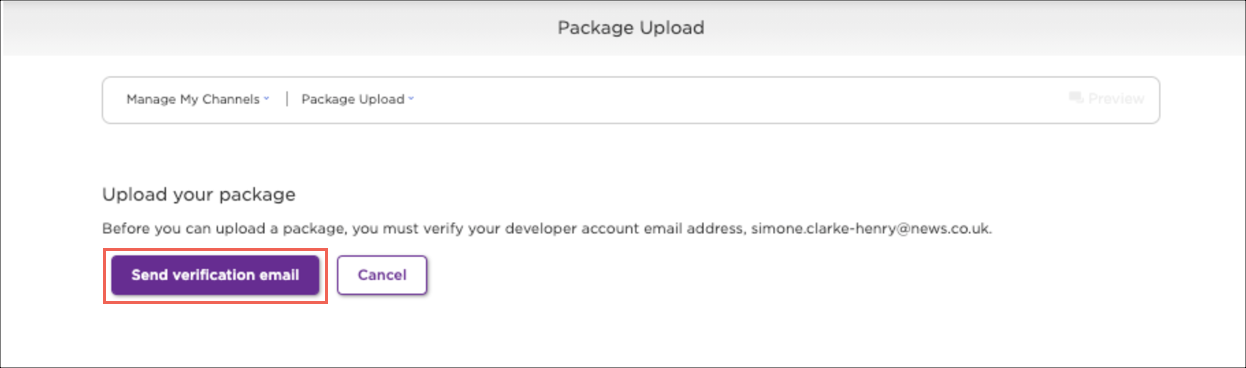
Verificacion de email -
Una vez que haya verificado su cuenta de correo electrónico de desarrollador, se le pedirá que vincule su dispositivo y agregue un método de pago. Si ya lo ha hecho, puede pasar a la siguiente sección.
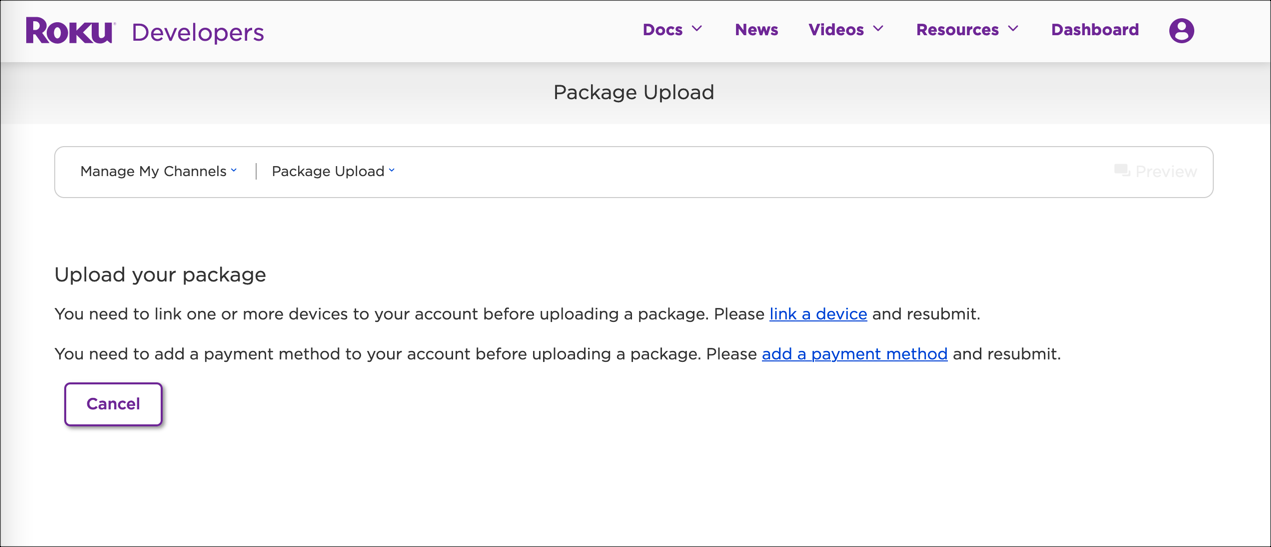
Información del paquete -
Al vincular su dispositivo Roku, asegúrese de que su dispositivo tenga el mismo correo electrónico registrado que en los pasos de verificación. Para obtener los mejores resultados, le recomendamos que reinicie su dispositivo Roku.
Para restablecer su dispositivo Roku:
- Seleccione Ajustes.
- Seleccione Sistema.
- Seleccione Configuración avanzada del sistema.
- Seleccione Restablecimiento de fábrica.
Aquí hay algunos enlaces útiles:
-
Al finalizar, debería ver la siguiente pantalla:
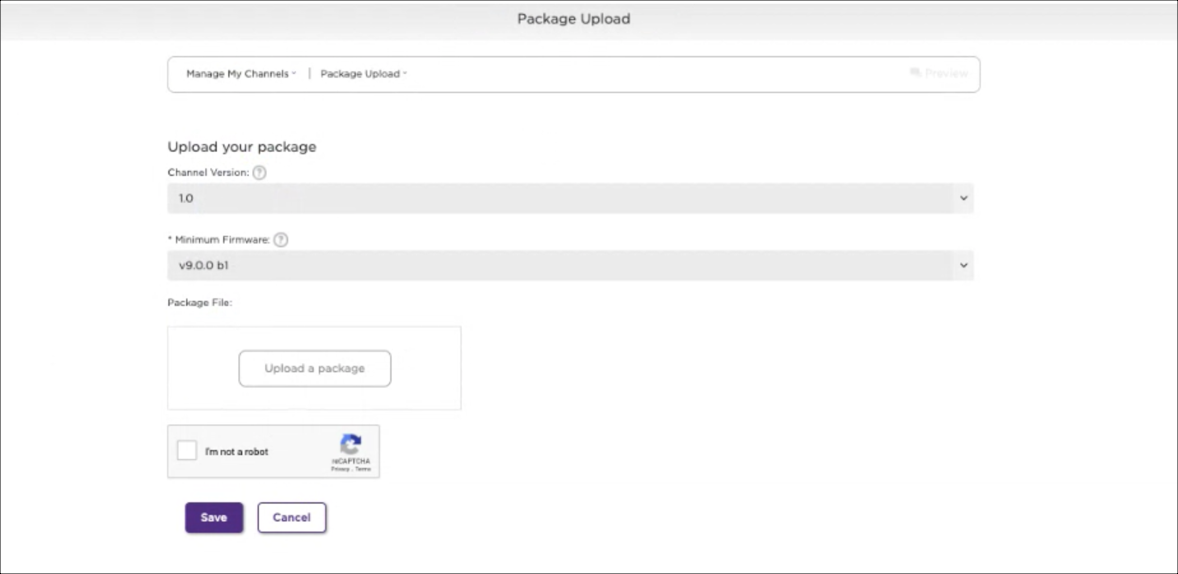
Información del paquete completa
Agregar canal con un código
Puede usar un código personalizado para agregar el canal de su aplicación a su dispositivo Roku.
-
Expanda el menú desplegable de su perfil y seleccione Mi cuenta.
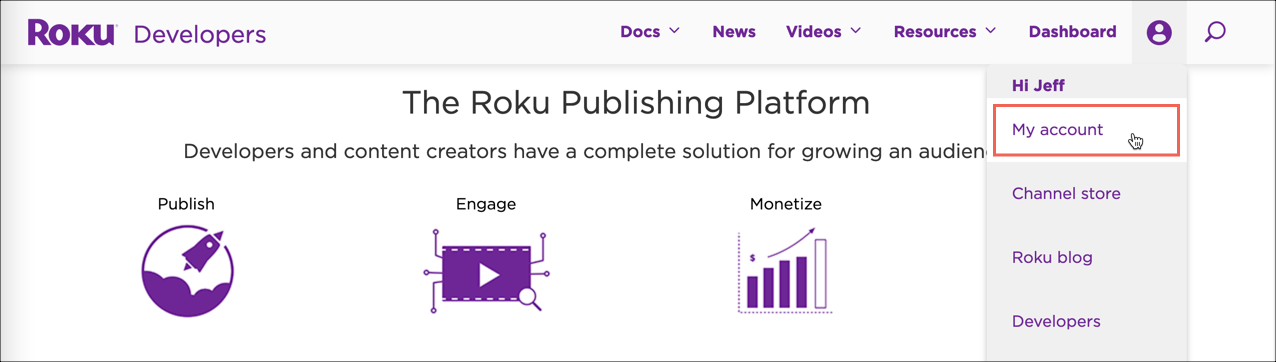
Mi cuenta -
Selecciona el Agregar canal con un código Enlace.
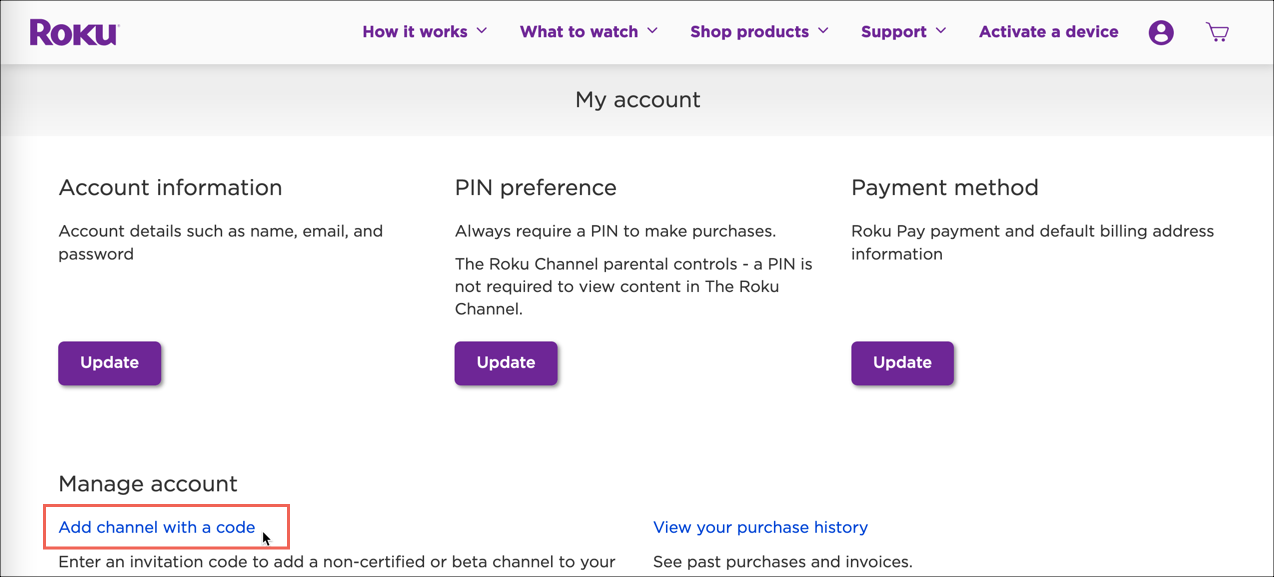
Agregar canal con un código -
En el Agregar canal cuadro de diálogo, haga lo siguiente:
- Introducir el Código de acceso al canal que le proporcionamos.
- Comprobar el No soy un robot caja.
- Seleccione Agregar canal.
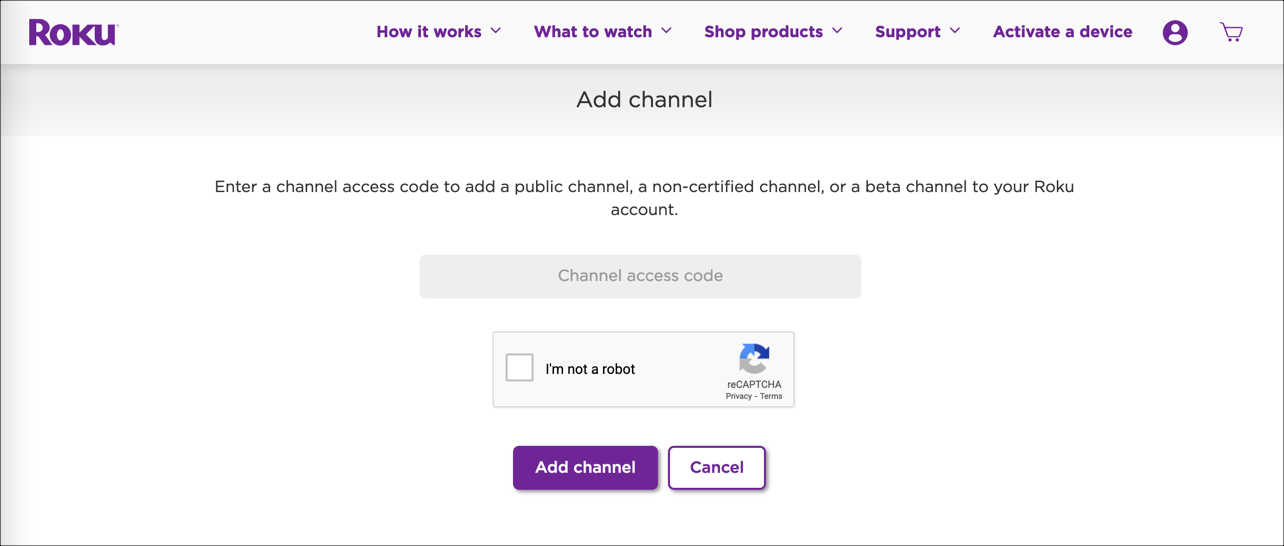
Agregar canal -
Una vez que se haya agregado el canal a su cuenta de Roku, siga estos pasos para revisar su aplicación en su televisor Roku:
- Seleccione Ajustes.
- Seleccione Sistema.
- Seleccione Actualizacion del sistema.
Su aplicación ahora debería estar visible para su revisión.
Monetización
Aquí agregarás información de monetización sobre tu canal.
-
Vuelva a la página Vista previa y publicación, expanda el Vista previa y publicación menú desplegable y seleccione Monetización.
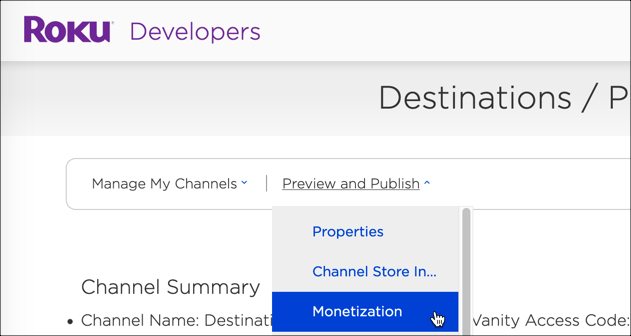
Menú desplegable de monetización -
Especifica si tu canal incluirá adiciones o admitirá un modelo de suscripción.
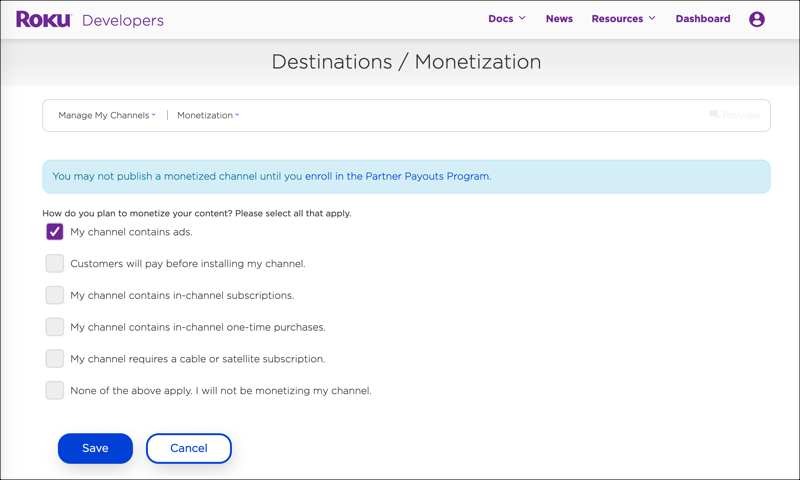
Monetización Para los canales de suscripción, incluirá la siguiente información:
- Tipo de compra - Cómo se factura a los usuarios por el canal. (Una vez, mensual, anual, etc.)
- Nivel de precio - Seleccione un valor del menú desplegable. El precio de compra para los países de Channel Store de la UE incluye IVA. Los ingresos se basan en precios antes de impuestos (netos).
-
Cuando haya terminado de agregar la información de monetización, seleccione el Ahorrar botón.
Capturas de pantalla
Aquí puedes agregar capturas de pantalla a tu canal.
-
Vuelva a la página Vista previa y publicación, expanda el Vista previa y publicación menú desplegable y seleccione Capturas de pantalla.
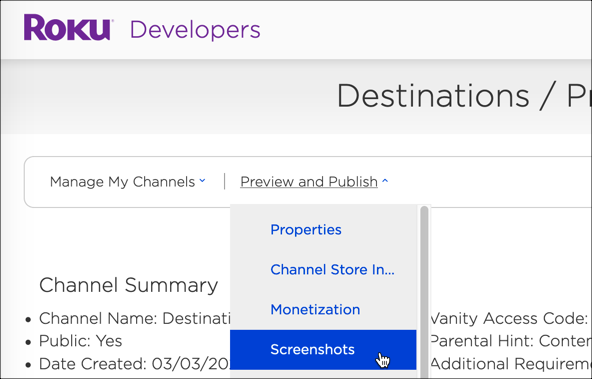
Menú desplegable de capturas de pantalla -
Agrega capturas de pantalla que aparecerán en Channel Store.
Puede agregar hasta 6 capturas de pantalla. Cada uno debe ser archivos JPEG o PNG de 1920 x 1080.
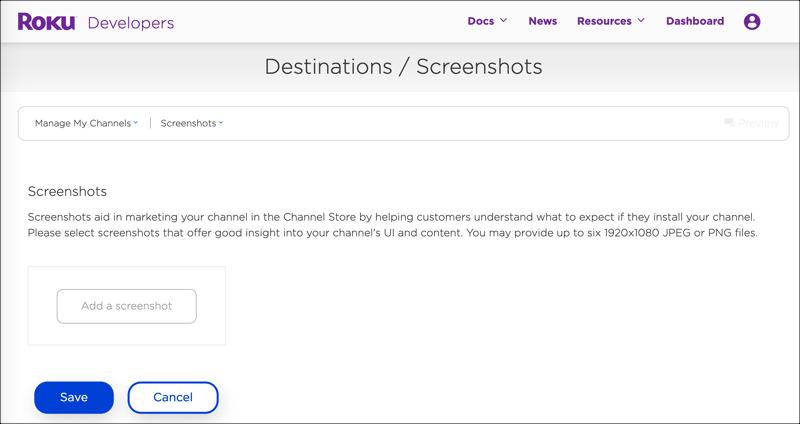
Capturas de pantalla -
Cuando haya terminado de agregar capturas de pantalla, seleccione el Ahorrar botón.
Información de soporte
Proporciona información de contacto para ayudar con el soporte de tu canal.
-
Vuelva a la página Vista previa y publicación, expanda el Vista previa y publicación menú desplegable y seleccione Información de soporte.
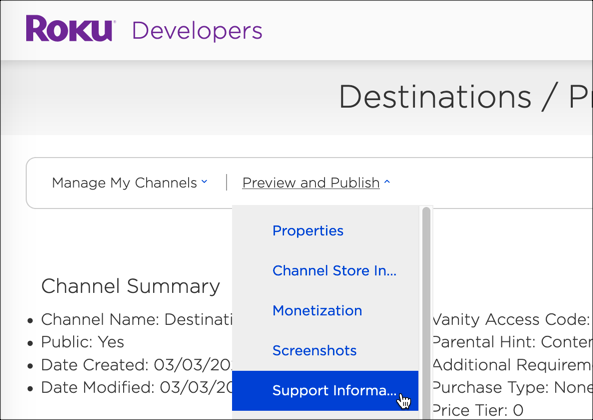
Menú desplegable de información de soporte -
Para obtener información de soporte, ingrese los siguientes valores de campo:
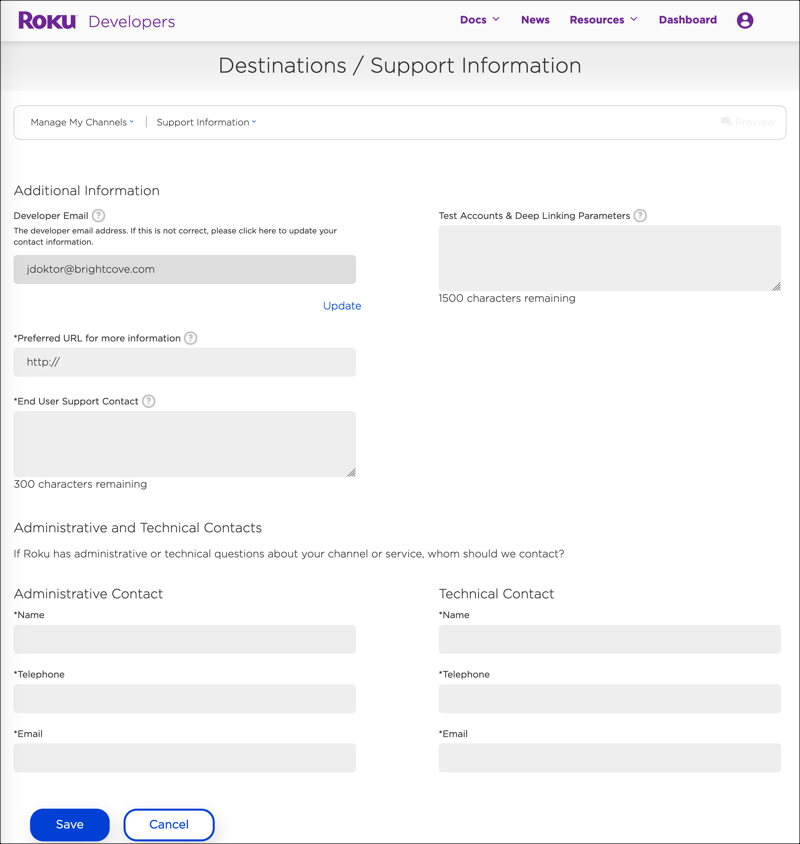
Información de soporte - Correo electrónico del desarrollador - Ingrese su dirección de correo electrónico de desarrollador. Si no es correcto, actualice su información de contacto.
- URL preferida - Especifica la URL de tu canal. Esto puede ser utilizado por el sitio web o el boletín informativo de Roku para vincular a su canal.
- Contacto de soporte al usuario final - Proporcione una página web, una dirección de correo electrónico o un número de teléfono o varios de estos. Roku usará esto cuando se contacte con el servicio al cliente sobre su canal. (300 caracteres) Esto es obligatorio.
-
Cuentas de prueba y parámetros de vinculación profunda - Dígale a Brightcove qué activos desea abrir como enlaces profundos y actualizaremos los parámetros de enlaces profundos. Si no desea configurar una cuenta para compartir, Brightcove le proporcionará los parámetros.
También proporcionará credenciales para 3 cuentas de prueba. Estas cuentas se utilizarán para soporte al cliente, demostraciones y control de calidad. (1500 caracteres) Si tiene cuentas con diferentes suscripciones, debe enumerarlas aquí para que Channel Store tenga acceso a todas.
- Contacto administrativo : proporcione la información de contacto administrativo para su aplicación.
- contacto técnico - Proporcione la información de contacto técnico para su aplicación.
-
Cuando haya terminado de agregar la información de soporte, seleccione el Ahorrar botón.
Carga de paquete
Sube un paquete a tu canal.
-
Vuelva a la página Vista previa y publicación, expanda el Vista previa y publicación menú desplegable y seleccione Carga de paquete.
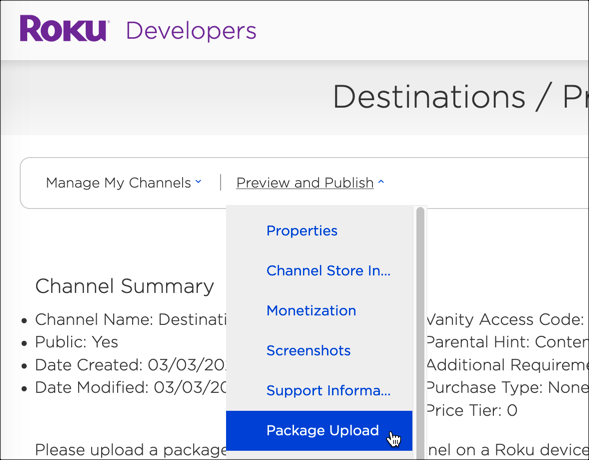
Menú desplegable Carga de paquetes -
Primero, debe verificar su dirección de correo electrónico. Luego, podrá cargar.
-
Para Carga de paquete, ingrese los siguientes valores de campo:
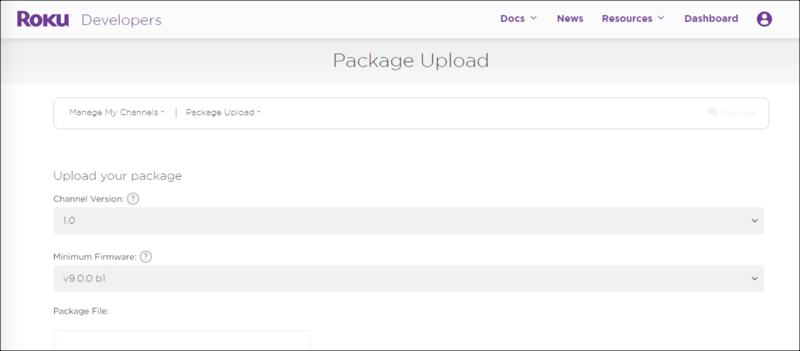
Carga de paquete - Versión de canal - Especifique la versión de su aplicación, comenzando con la versión 1.0.
- Firmware mínimo - Seleccione la versión de firmware de Roku. El paquete solo se ejecutará en dispositivos que admitan la versión mínima de firmware o superior. La última versión de compilación estable que recomendamos es Roku v9.2 bl.
- Archivo de paquete - El archivo del paquete puede ser subido por usted o por Brightcove. Este archivo tendrá un nombre similar a: Beacon_1.0.6138.pkg.
-
Cuando haya terminado de agregar la información de carga del paquete, seleccione el Ahorrar botón.
Análisis estático
Crea un informe de análisis sobre tu canal.
-
Vuelva a la página Vista previa y publicación, expanda el Vista previa y publicación menú desplegable y seleccione Análisis estático.
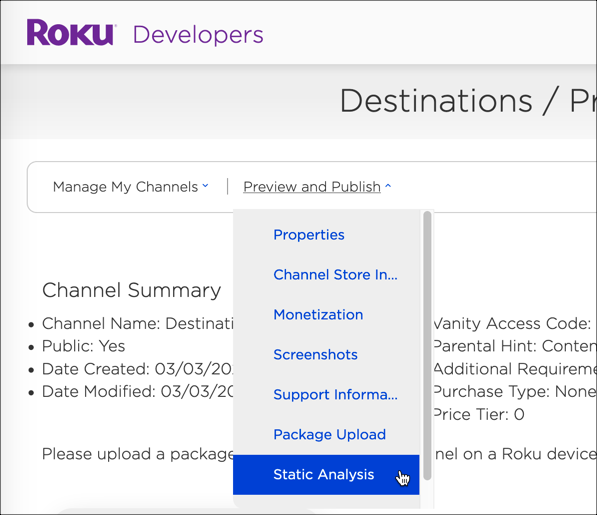
Menú desplegable de análisis estático -
Cuando carga un paquete en la sección anterior, su paquete se analiza en busca de errores de estructura o sintaxis. Es posible que se muestre una tabla con errores y advertencias.
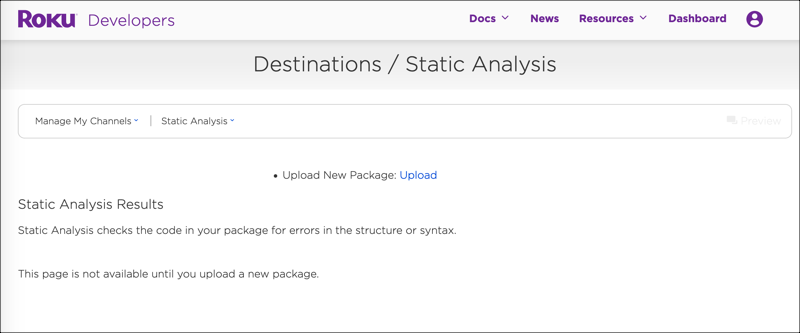
Análisis estático
Vista previa y publicación
Cuando haya terminado de completar todos los formularios relacionados con su canal, se le mostrará el Vista previa y publicación pantalla.
-
Vuelva a la página Vista previa y publicación, expanda el Vista previa y publicación menú desplegable y seleccione Vista previa y publicación.
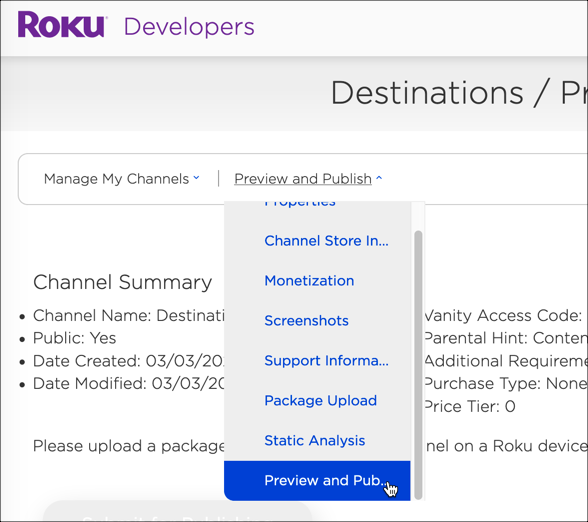
Menú desplegable Vista previa y publicación -
Esta página te ofrece una vista previa resumida de tu canal.
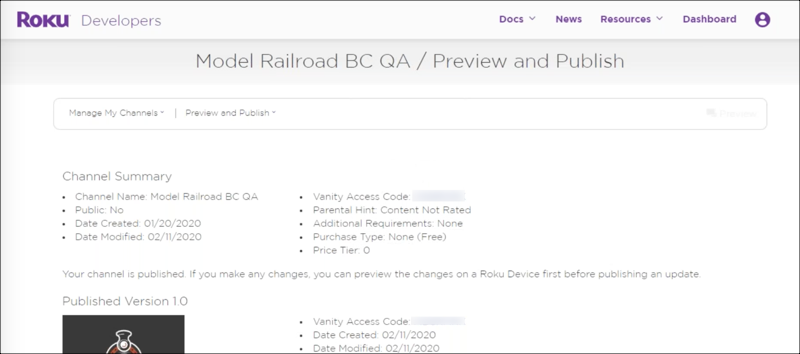
Vista previa y publicación -
Cuando esté listo, seleccione el Enviar botón para publicar tu canal.
-
La tienda de Roku comprobará tu aplicación para ver si tiene algún problema. Si su canal es rechazado por cualquier motivo, se enviará un correo electrónico a la Correo electrónico del desarrollador que pones en el Información de soporte pantalla. Revise los motivos del rechazo y cree un ticket de soporte de Brightcove para resolver los problemas.
Actualizando tu canal
Si desea actualizar una aplicación existente, siga estos pasos:
-
Cree un nuevo paquete de Roku.
Dale al nuevo paquete una identificación y contraseña únicas. Proporcione a Brightcove el nuevo paquete junto con las claves de este paquete. Necesitamos la nueva información para enviar el nuevo paquete a la tienda.
Recuerde, si desea cambiar los nombres de los canales, deben ser únicos dentro de la Tienda de canales.
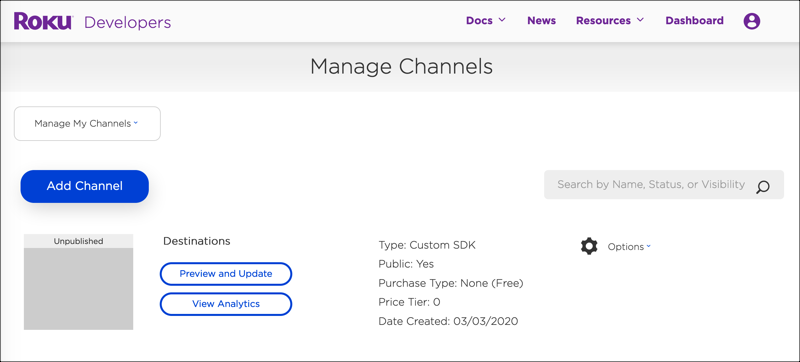
Administrar canales