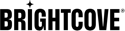Introducción
Es posible que el personal de Brightcove configure aplicaciones de demostración para que las utilice durante un tiempo limitado. Este documento proporciona detalles sobre cómo puede acceder a esas aplicaciones.
Para todas las plataformas, su contacto de Brightcove le proporcionará un código de acceso que se le solicitará al acceder a la aplicación.
Ver la aplicación en la web
Vaya a https://brightcove-ott.ott.us-west-2.stage.deploys.brightcove.com/ . Cuando se le solicite su código de acceso, ingrese el que se le proporcionó y haga clic en Enviar .
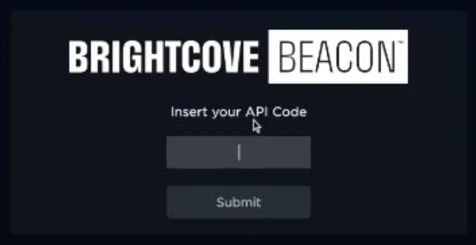
Ver la aplicación con iOS
- Acceda Únase a Brightcove OTT beta con su cuenta de Apple (igual que en su dispositivo Apple)
- Instale la aplicación Testflight en su iPhone / iPad
- Abrir vuelo de prueba
- La aplicación Brightcove OTT debería estar disponible para descargar
- Abra la aplicación Brightcove OTT y use el código provisto
Visualización de la aplicación con Apple TV
- Acceda Únase a Brightcove OTT beta con su cuenta de Apple (igual que en su Apple TV)
- Instale la aplicación Testflight en su Apple TV
- Abrir vuelo de prueba
- La aplicación Brightcove OTT debería estar disponible para descargar
- Abra la aplicación Brightcove OTT y use el código provisto
Ver la aplicación con Android
- Cree e inicie sesión con una cuenta de Google en su dispositivo
- Abra el siguiente enlace: https://play.google.com/store/apps/details?id=com.brightcove.ott
Notas:
- En Android, el tema utilizado siempre será el Beacon Theme predeterminado.
Ver la aplicación con Roku
- Opción 1
- Agregue este canal a la lista de canales de su dispositivo Roku usando el siguiente enlace https://my.roku.com/account/add/5KVZNZT
- Siga las instrucciones que se muestran
- Opción 2
- Iniciar sesión en www.roku.com
- Seleccione el menú Mi cuenta
- Seleccione Agregar canal con un código
- Inserte el siguiente código cuando se le solicite:
5KVZNZT - Sigue todos los pasos
Notas:
- El canal puede tardar hasta 24 horas en aparecer en la lista de canales de su dispositivo, pero normalmente se agrega instantáneamente.
- Consejo: Puede ejecutar la actualización del sistema para obligar a Roku a volver a buscar actualizaciones en el sistema/canales instalados.
Problemas conocidos
- Las compras no están disponibles en estas demostraciones.
- La autenticación a través del estándar OIDC no está disponible, solo la autorización Beacon.
- No disponible en plataformas Smart TV.
- Los parámetros de SSAI pueden ser ligeramente diferentes de los que se utilizan en el entorno de producción (identificadores de aplicaciones, por ejemplo).